Como recuperar arquivos do Excel não salvos? (Passo a passo)
Siga as etapas abaixo para recuperar arquivos / pastas de trabalho do Excel não salvos.
- Etapa 1: Na pasta de trabalho ativa, clique na guia Arquivo.

- Etapa 2: em "Gerenciar pasta de trabalho", clique na lista suspensa para ver a opção "Recuperar pastas de trabalho não salvas".

- Etapa 3: Clique em “Recuperar pastas de trabalho não salvas” para ver a lista de pastas de trabalho não salvas.

- Etapa 4: Escolha o arquivo mais recente que precisa ser recuperado; você pode encontrar o arquivo com base na data e hora. Selecione o arquivo e clique em “Abrir”.
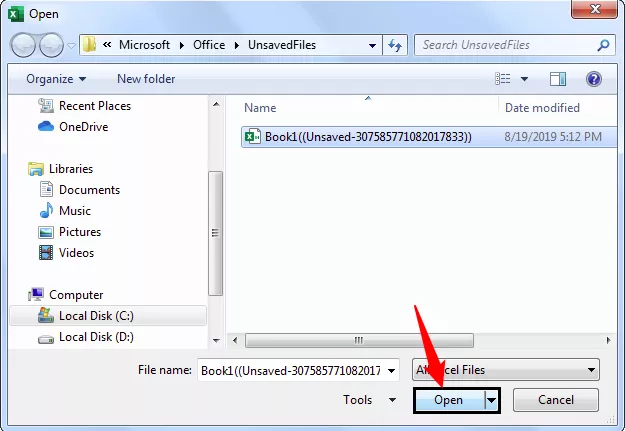
Agora, assim que você abrir o arquivo, verá a opção “ARQUIVO RECUPERADO NÃO SALVADO”. A partir daqui, escolha a opção “Salvar como” para salvar o arquivo na pasta desejada.

Assim, podemos recuperar pastas de trabalho nunca salvas se fecharmos a pasta de trabalho acidentalmente.
Nota: Isso funciona com base no tempo de recuperação automática que fornecemos. Por exemplo, se o tempo de recuperação automática é de 2 minutos e você iniciou o trabalho às 10:00 da manhã, trabalhou por 3 minutos e fechou o arquivo sem salvá-lo. Neste caso, você irá recuperar o arquivo com apenas 2 minutos de trabalho no arquivo porque, como definimos a recuperação automática para 2 minutos, ele recuperou o arquivo às 10h02, e a próxima recuperação será às 10h : 04 AM. Portanto, fechamos o arquivo às 10h03, de modo que o trabalho de 1 minuto restante não será recuperado.Recuperar versões anteriores do arquivo Excel
Imagine uma situação em que você iniciou o trabalho na pasta de trabalho já salva às 16h00 da tarde, trabalhou por 20 minutos e, de repente, percebeu que em algum momento cometeu alguns erros, digamos às 04h07. PM. Agora você precisa voltar ao arquivo das 16h07; como você recupera este arquivo?
Isso também é possível com base em nossa opção de recuperação automática. Se o tempo de recuperação automática for de 4 minutos, o Excel continuará salvando versões do Excel a cada dois minutos, portanto, poderemos recuperar o arquivo com base neste tempo.
- Etapa 1: Vá para a guia Arquivo.

- Etapa 2: Vá para INFO.

- Etapa 3: Agora, você verá a opção “Gerenciar versões”; próximo a isso, podemos ver todos os arquivos salvos anteriormente.

Coisas para lembrar
- Defina o tempo de recuperação automática como 2 minutos para obter backups de intervalo de tempo frequentes.
- Se os dados forem enormes, quanto menor for o tempo definido, mais tempo ele consumirá ao salvar a pasta de trabalho.
- A recuperação automática de versões mais antigas do arquivo do Excel funcionará apenas para o arquivo do Excel já salvo.









