Recuperando Documentos Excel
Às vezes, os documentos do Excel travam abruptamente enquanto trabalhamos neles é a reclamação comum que recebemos de usuários do Excel. Mas não há necessidade de pânico porque temos alguns dos surpreendentes técnicas de recuperação de livro do Excel como ' Recuperar Unsaved pastas de trabalho ' e ' Autosave opção'.
Todos os especialistas de hoje já passaram por isso uma vez. É aqui que precisamos estar cientes de algumas das incríveis técnicas de recuperação de pasta de trabalho do Excel para “recuperar documentos no Excel”. Neste artigo, mostraremos em detalhes as etapas envolvidas na recuperação de documentos no Excel.

Como usar a opção de recuperação automática?
É bastante comum criarmos novas pastas de trabalho no meio de alguns trabalhos que estamos realizando. Nesses casos, criamos uma nova pasta de trabalho e começamos a trabalhar com ela sem salvá-la primeiro. Quando todo o trabalho está fechado, precisamos salvar e fechá-lo, mas a maioria das pessoas se esquece de salvar e acabam perdendo o trabalho que fizeram com aquela nova apostila.
No entanto, ainda podemos recuperar essas pastas de trabalho não salvas se tivermos habilitado as opções “AutoSalvar no Excel” e “Recuperação Automática” no Excel; embora esse recurso esteja habilitado por padrão, muitos usuários não sabem disso, então eles vão trabalhar novamente.
Siga as etapas abaixo para habilitar essa opção e aprender como usá-la quando fechamos acidentalmente a pasta de trabalho sem salvá-la.
Etapa 1: Vá para a guia ARQUIVO na faixa de opções.

Etapa 2: na guia ARQUIVO, escolha “OPÇÕES”.
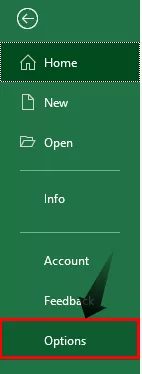
Etapa 3: Isso abrirá as “Opções do Excel”, escolha a guia “Salvar”.

Etapa 4: nesta guia, podemos fazer todas as coisas que estão relacionadas à opção “Salvar” da pasta de trabalho.
A primeira seção nesta guia é "Salvar pasta de trabalho".

Nesta seção, também temos várias outras opções.

A primeira coisa nesta seção é “Salvar arquivos neste formato”, ou seja, quando salvamos o arquivo, qual deve ser o formato do arquivo, para que possamos escolher o formato de arquivo que é necessário.
O próximo passo é “Salvar informações de recuperação automática a cada minuto”, ou seja, por quantos minutos precisamos para recuperar automaticamente o trabalho que fizemos com a pasta de trabalho. Então eu escolhi a cada 1 minuto. Por padrão, leva 10 minutos.

Logo abaixo disso, podemos ver uma pequena caixa de seleção que diz: “Manter a última versão salva automaticamente se eu fechar sem fechar”, portanto, isso salvará automaticamente a pasta de trabalho, mesmo que você não a tenha salvo antes de fechar.
Ok, isso é tudo; agora abra uma nova pasta de trabalho em branco e trabalhe por algum tempo, digamos de 2 a 3 minutos, dependendo do tempo que você configurou para Recuperação Automática. Como o ajustei para 1 minuto, posso trabalhar por 1 ou 2 minutos.
Conforme você continua trabalhando com a pasta de trabalho, podemos observar a cada 1 minuto; ele diz, “Salvando informações de recuperação automática”, conforme mostrado na imagem abaixo.

Agora fiz alguns trabalhos com a pasta de trabalho do Excel, que não foi salva.

Agora vou fechá-lo sem salvá-lo.

Ok, fechamos a apostila “Livro1” sem salvá-la, fizemos alguns trabalhos, mas não há nenhuma cópia desta apostila no momento; precisamos recuperar esta pasta de trabalho.
Como recuperar documentos no Excel?
Para recuperar a pasta de trabalho não salva primeiro, abra uma nova pasta de trabalho do Excel em branco.
Etapa 1: Clique na guia “Arquivo”

Etapa 2: Clique na guia “Informações”

Etapa 3: clique em Gerenciar versão e escolha a opção “Recuperar pastas de trabalho não salvas”
Abaixo disso, podemos ver “Gerenciar versões”, clicar na lista suspensa e escolher “Recuperar pastas de trabalho não salvas”.

Etapa 4: Escolha a pasta de trabalho que deseja recuperar
Isso o levará ao caminho da pasta de recuperação automática, onde salvou uma cópia de todas as pastas de trabalho não salvas.

Nesta seção, podemos ver todas as pastas de trabalho não salvas, escolha a pasta de trabalho que deseja recuperar.
Etapa 5: Clique na opção Abrir para abrir a pasta de trabalho não salva.
Quando clicamos em “Abrir”, podemos ver a apostila abaixo.

Podemos ver o trabalho que havíamos feito antes de acontecer a última recuperação; clique na opção “Salvar como” no excel na parte superior para salvar a pasta de trabalho desta vez.

Assim, podemos recuperar a pasta de trabalho, que não foi salva anteriormente.
Coisas para lembrar
- A recuperação automática depende do tempo definido para a recuperação.
- Se o tempo de recuperação for maior, você pode não obter a recuperação do trabalho recente.








