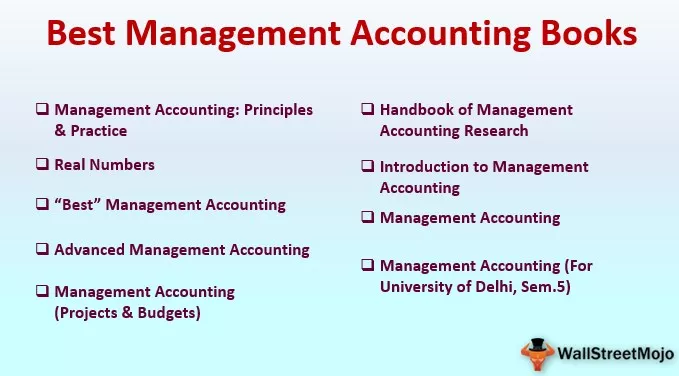Como encontrar duplicatas no Excel?
Freqüentemente, ao lidar com grandes dados no Excel, geralmente não é uma tarefa fácil, especialmente ao realizar certas tarefas, como identificar duplicatas em um intervalo de dados ou por coluna. O que geralmente envolve pesquisar e excluir as duplicatas ou qualquer combinação em que seja necessário encontrar células duplicadas. O Excel fornece um pacote perfeito para localizar ou remover duplicatas de várias maneiras, o que ajudará o usuário a combinar os dados conforme necessário.
Vamos ver algumas das metodologias e fórmulas com exemplos que são usados para localizar, destacar e excluir as duplicatas no Excel
Pesquisar duplicatas no Excel usando formatação condicional
Considere a tabela abaixo, onde gostaríamos de identificar e destacar as duplicatas, se houver. Este exemplo usa formatação condicional no Excel para localizar e destacar células para duplicatas no Excel. Esse recurso está disponível na versão do Excel 2007 e posterior.

Etapa 1: - Agora, gostaríamos de localizar e destacar a duplicata nos itens de linha do Excel por coluna. Selecione o intervalo de dados para encontrar as duplicatas no Excel.
Passo 2: - Em seguida, vá para Home para selecionar Formatação Condicional e vá para Destacar Regras de Célula, e encontraremos Valores Duplicados.

Etapa 3: - Assim que a janela pop-up aparecer, selecione “Duplicar” os valores e os preenchimentos de cores necessários no menu suspenso para destacar as células. Em seguida, clique na opção OK.

Etapa 4: - Uma vez que as seleções são feitas, o resultado abaixo é então destacado para células duplicadas na tabela de dados.

Passo 5: - Também podemos filtrar em qualquer coluna para encontrar as duplicatas no excel. Isso é feito clicando com o botão direito do mouse na coluna necessária a ser filtrada para duplicatas.
Etapa 6: - Em seguida, vá para filtros e selecione “Filtrar pela cor da célula selecionada”. Isso permitiria que você filtrasse apenas as duplicatas.

Etapa 7: - A seguir está o resultado após a aplicação do filtro à coluna “Material de escritório”.

Encontrando Números Específicos e Duplicados no Excel
Considere o exemplo a seguir se desejar localizar e destacar o único número específico de duplicações no Excel, como o conteúdo com três contagens de duplicatas.

Etapa 1: - Selecione o intervalo A2: C8 da tabela de dados acima.
Passo 2: - Agora vá para a guia Home e, no estilo, selecione o grupo formatação condicional e clique nas novas regras.

Etapa 3: - Depois de clicar nas novas regras, uma janela pop-up aparecerá. Onde você precisará selecionar “Use uma fórmula para determinar quais células formatar.” Em seguida, insira a fórmula para = CONT.SE (intervalo de células para a tabela de dados, critérios de células) para determinar quais células precisam ser identificadas e destacadas para o número desejado de uma contagem de células duplicadas.
Neste caso, marquei para destacar apenas os conteúdos das células para contagens em triplicado; isso também pode ser alterado para mais de três contagens de duplicatas ou quaisquer outras condições, conforme necessário.

Etapa 4: - Depois de inserir a fórmula, vá para Formatar. Haverá outra janela pop-up onde a guia de fonte e preenchimento de cor deve ser selecionada para destacar as células duplicadas no Excel.

Na guia Fonte, selecionamos Regular. Já na guia de preenchimento, selecionamos o tom de azul a ser destacado para as células duplicadas desejadas.

Passo 5: - Assim que as seleções forem feitas nas Células de Formato. Clique OK.
Além disso, selecione OK para a nova janela pop-up de regras de formatação, conforme mostrado na etapa 3.
Passo 6: - Abaixo está o resultado desejado exibido para a contagem triplicada de duplicatas para o exemplo atual.

Passo 7: - Regras claras: Agora, se quisermos novamente alterar as regras ou fórmula da tabela de dados. Em seguida, você precisa primeiro limpar as regras de toda a planilha ou das células selecionadas.
Agora vá para a guia Home, selecione a formatação condicional no grupo de estilos. Em seguida, vá para regras claras e selecione uma das opções abaixo: -
Limpar regras para as células selecionadas: - Isso redefinirá as regras para o intervalo selecionado apenas para a tabela de dados; isso também requer a seleção da tabela de dados antes de limpar as regras.
Regras claras para a folha inteira: - Isso limparia as regras para a folha inteira.

Encontre e exclua duplicatas no Excel
No exemplo abaixo, iremos localizar e excluir quaisquer duplicatas no intervalo selecionado no Excel. Portanto, é aconselhável manter uma cópia da tabela de dados ou pasta de trabalho, pois as duplicatas serão excluídas permanentemente.
Agora considere o exemplo abaixo para entender a abordagem.

Etapa 1: - Agora selecione o intervalo da tabela de dados cujas duplicatas devem ser excluídas. Em seguida, vá para Dados, selecione Ferramentas de dados e remova duplicatas.

Passo 2: - Ao lado de uma janela pop-up aparecerá, então, por padrão, ambos os cabeçalhos são selecionados onde as duplicatas devem ser removidas. A função removerá duplicatas junto com suas linhas correspondentes.
Agora, para selecionar todas as colunas, clique na caixa de seleção “Selecionar tudo”, clique em “Meus dados têm cabeçalhos” se o primeiro da tabela de dados consiste em cabeçalhos de coluna e se nenhuma coluna ou menos colunas precisam ser selecionadas, clique em em “Desmarcar tudo”, depois selecione as colunas necessárias onde as duplicatas devem ser excluídas. Em seguida, clique em OK para executar.

Passo 3: - Abaixo está o resultado desejado para a tabela de dados. Clique em OK para o prompt exibido, que fornece detalhes do número de duplicatas identificadas e os valores exclusivos restantes na tabela de dados após a exclusão das duplicatas.

Pesquise valores duplicados no Excel usando “= CONT.SE”
Considere a seguinte tabela. A função = CONT.SE requer o intervalo da tabela de dados para a respectiva coluna e os critérios para a célula na qual você está encontrando as duplicatas no Excel.

Etapa 1: - A abordagem alternativa é aplicar = CONT.SE (intervalo de coluna, critérios de célula). Essa função ajuda a identificar o número de duplicatas em relação às células correspondentes, o que permitirá ao usuário obter a contagem de duplicatas para quaisquer análises e descobertas posteriores.

Passo 2: - Insira a fórmula e pressione Enter; a fórmula deve ser ainda mais arrastada até o final da tabela de dados. Lembre-se de que o intervalo da tabela de dados deve ser fixado com o sinal de dólar “$”, caso contrário, o intervalo mudará para uma célula abaixo conforme você arrasta a fórmula para baixo.
Se a tabela de dados for muito grande em linhas, a melhor maneira é manter o cursor (destacado na seta vermelha) e clicar duas vezes no entalhe no canto inferior direito da célula onde a fórmula é aplicada como alternativa para arrastar o fórmula até o fim.

Abaixo está a lista completa da contagem de duplicatas para o conjunto de dados total.

Depois que a fórmula for aplicada, você pode aplicar o filtro ao cabeçalho da coluna e selecionar a contagem maior que 1 para visualizar os múltiplos números de ocorrência de duplicatas.
Coisas para lembrar
- Use a formatação condicional para localizar e destacar as duplicatas no Excel. As novas regras nesta seleção permitiriam ao usuário identificar e destacar apenas uma contagem específica de duplicatas usando a fórmula CONT.SE.
- Remover duplicatas na guia DADOS, ajuda a remover quaisquer duplicatas na tabela de dados e manter apenas o conteúdo da célula exclusivo.
- A fórmula CONT.SE no Excel é usada para destacar as duplicatas de localização correspondentes à célula da respectiva coluna. Isso ajuda ainda mais a filtrar qualquer ocorrência específica de acordo com a necessidade.