O gráfico Marimekko também é conhecido como gráfico mekko no Excel. Este gráfico é uma combinação bidimensional de colunas 100% empilhadas e gráfico de barras 100% empilhadas no Excel. A criatividade deste gráfico é que ele tem largura e altura de coluna variáveis, este não é um modelo de gráfico embutido no Excel, mas existem outras maneiras de fazer este gráfico no Excel.
Gráfico Excel Marimekko
Para todos aqueles que estão entusiasmados com o gráfico Mekko, infelizmente, não há gráfico embutido no Excel. Então, se não houver um gráfico embutido de Marimekko, como construiremos este gráfico?
A resposta é que precisamos recriar ou reestruturar nossos dados para criar um gráfico Marimekko. Neste artigo, mostraremos como reorganizar os dados para criar um gráfico Mekko no Excel. Com os dados primeiro, criaremos um gráfico de áreas empilhadas, em seguida, fazendo alguns ajustes no gráfico; seremos capazes de criar um gráfico Marimekko.
Na seção de exemplo abaixo, mostraremos como construir um gráfico Mekko no Excel.
Como criar um gráfico Marimekko na planilha do Excel?
Abaixo está o exemplo de um gráfico Marimekko no Excel.
Exemplo
Como eu disse, no início, o gráfico de Marimekko é muito útil para mostrar o desempenho de diferentes empresas que estão competindo no mesmo setor de mercado. Para este exemplo, criei uma amostra de dados simples conforme abaixo.

São os dados da participação de mercado das empresas, ou seja, coluna 2. Em cada mercado, cada empresa compartilha um percentual que soma 100 em cada mercado.
Por exemplo, no Market 1 Co., A tem uma participação de mercado de 30, mas no Market 5, ele tem apenas 12. Assim como esses dados são.
Agora, para criar o gráfico Marimekko, precisamos reorganizar os dados; isso inclui muitas fórmulas complexas do Excel.
Primeiro, crie uma lista de empresas abaixo.

Em B10 e B11, insira os valores como zero.

Agora em B12, aplique a fórmula abaixo.
= ÍNDICE (SUBTOTAL (9, OFFSET ($ B $ 2,0,0, ROW ($ B $ 2: $ B $ 7) ROW ($ B $ 2) +1,1)), QUOTIENT (LINHAS (B $ 12: B12) - 1,3) +1,1)

Isso é usado para criar um total contínuo de participação de mercado uma vez que a fórmula seja aplicada, copie a fórmula para as células abaixo até a célula B28.

Agora, na célula C10, aplique a fórmula abaixo.
= IF (MOD (ROWS (C10: C $ 10) -1,3) = 0,0, INDEX (C $ 2: C $ 7, QUOTIENT (ROWS (C10: C $ 10) -1,3) +1))

Isso é usado para criar três pilhas de valores onde o valor inicial é sempre zero, os valores 2 ° e 3 ° são o valor repetitivo de Co., ação A no Mercado 1 e Mercado 2. Assim, daqui para frente, serão criados três valores de cada seqüência de mercado.
Depois que a fórmula acima for aplicada à célula C10, copie para baixo e para a direita também.

Agora o cálculo acabou; a próxima etapa é inserir o gráfico. Selecione os dados de B10 a G28 e clique no gráfico recomendado.
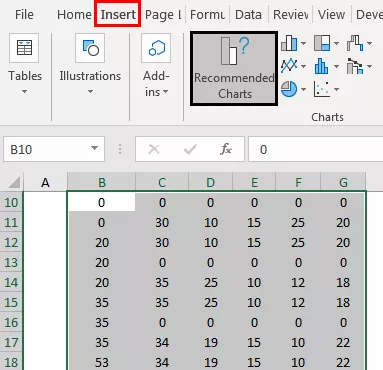
Vá para o gráfico de área e escolha o gráfico abaixo.

Clique em OK; teremos um gráfico como o abaixo.

Selecione o eixo horizontal-vertical e pressione Ctrl + 1 para abrir a série de dados de formato à direita.

Altere o tipo de eixo para “Eixo de data”, o maior é 20 e o menor é 100.

Agora temos um gráfico bonito como o abaixo.

Agora precisamos inserir rótulos de dados neste gráfico Marimekko. Portanto, precisamos criar mais uma tabela à direita de nossa primeira tabela.

Em uma célula, I2 aplica a fórmula abaixo.

Em uma célula, J2 aplica a fórmula abaixo e cola nas outras células para baixo.

Agora na célula K2, aplique a fórmula abaixo.

Copie a fórmula para as células inferiores e cole-a na coluna de outras empresas também à direita.

Agora, na coluna do eixo Y, insira 100 para todas as células.

No Market, a coluna Labels insere a fórmula abaixo e copia para outras células.

Assim que esta tabela for configurada, uma cópia dos dados de I1 a N7.

Assim que os dados forem copiados, selecione o gráfico e abra a caixa de diálogo colar especial.

Escolha, categorias (rótulos X) na primeira coluna.

Se você não estiver obtendo o gráfico corretamente, baixe a pasta de trabalho e altere as legendas de suas células.
Agora, finalmente, nosso gráfico Marimekko se parece com isso.
Nota: eu mudei as cores.









