Formato de folha de avaliação no Excel
Toda organização hoje em dia, seja multinacional, pequeno empresário, escola ou faculdade, etc., usa o MS Excel para manter seus dados e analisá-los para a tomada de decisões. Nas escolas, existem mais de 1000 alunos em vários padrões e divisões. É difícil manter seus dados manualmente nos registros. É por isso que a gestão das escolas utiliza o MS Excel para manter os dados dos alunos. Na ficha de notas do excel, temos que manipular as notas dos alunos de várias formas para avaliar o seu desempenho e dar o resultado.

Como fazer uma planilha em formato Excel?
Vamos entender como criar uma folha de marcação no Excel.
Suponha que temos os seguintes dados para notas obtidas em várias disciplinas por 120 alunos.
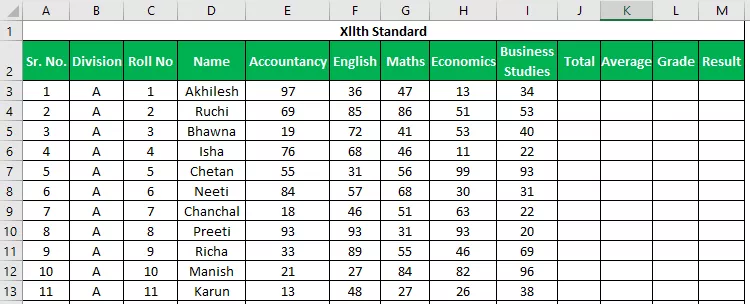
Queremos encontrar o total de notas pontuadas, uma média de notas (isso também nos ajudará a dar notas aos alunos) e um resultado que seja aprovado ou reprovado pelo aluno.
# 1 - Função SUM
Para descobrir o total, usaremos o SUM
A sintaxe para SUM no Excel é a seguinte:

Esta função leva 255 números desta forma para somar. Mas também podemos fornecer o intervalo para mais de 255 números também como um argumento para a função, para resumir.
Existem vários métodos para especificar números, como segue:
# 1 - Método da Vírgula

O total será -

Neste método, usamos vírgulas para especificar e separar os argumentos. Especificamos ou selecionamos várias células com vírgulas.
# 2 - Método dos dois pontos (método Shift)
Neste método, usamos a tecla 'Shift' após selecionar a primeira célula (E3) e, em seguida, usamos a tecla de seta para a direita para selecionar as células até I3. Podemos selecionar células contínuas ou especificar o intervalo com dois pontos manualmente.

O total será -
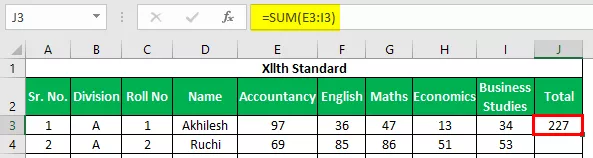
Depois de inserir a fórmula para o primeiro aluno, podemos copiar a fórmula usando Ctrl + D como tecla de atalho após selecionar o intervalo com a primeira célula no topo para que esta fórmula possa ser copiada para baixo.
Aplique a fórmula acima a todas as células restantes. Obtemos o seguinte resultado.

# 2 - Função AVERAGE
Para calcular as marcas médias, usaremos a função AVERAGE . A sintaxe da função AVERAGE é a mesma da função SUM .

Esta função retorna a média de seus argumentos.
Podemos passar argumentos para esta função da mesma forma que passamos argumentos para a função SUM.
Para avaliar a média na folha de pontuação do excel, usaremos a função AVERAGE da seguinte forma. Selecionaremos as notas obtidas por um aluno em todas as 5 disciplinas.
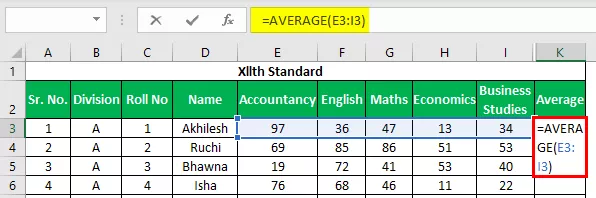
A média será -

Usaremos Ctrl + D para copiar a função.
Aplique a fórmula acima a todas as células restantes. Obtemos o seguinte resultado.

Como podemos ver, temos valores decimais para as notas médias, o que não parece bom. Agora usaremos a função ROUND para arredondar os valores para o número inteiro mais próximo.
# 3 - Função ROUND
Esta função é usada para arredondar os valores para o número especificado de dígitos.
A sintaxe para a função ROUND no Excel é a seguinte:

Explicação dos argumentos
- Número: para este argumento, precisamos fornecer o número que queremos arredondar. Podemos dar referência à célula que contém um número ou especificar o próprio número.
- Num_digits: neste argumento, especificamos o número de dígitos que queremos após o ponto no número. Se quisermos um inteiro puro, especificamos 0.
Vamos usar esta função na planilha de marcas do Excel. Vamos encerrar a função AVERAGE com a função ROUND para arredondar o número, que será retornado pela função AVERAGE .

Usamos a função AVERAGE para o argumento de número e 0 para num_digits .
Após pressionar Enter, obteremos o resultado desejado, ou seja, número sem dígito decimal.
A média será -

Aplique a fórmula acima a todas as células restantes. Obtemos o seguinte resultado.

# 4 - Função IF
Agora, para descobrir a nota, temos os seguintes critérios.
- Se o aluno obteve notas médias maiores ou iguais a 90, o aluno obterá a nota S
- Se o aluno obteve notas médias maiores ou iguais a 80, o aluno obterá uma nota A +
- Se o aluno obteve notas médias maiores ou iguais a 70, o aluno obterá uma nota A
- Se o aluno obteve notas médias maiores ou iguais a 60, o aluno obterá uma nota B +.
- Se o aluno obteve notas médias maiores ou iguais a 35, o aluno obterá uma nota B
- Se o aluno obteve notas médias inferiores a 35, o aluno obterá nota F.
Para aplicar esses critérios, usaremos a função IF no Excel várias vezes. Isso é chamado de NESTED IF no Excel, também porque usaremos a função IF para fornecer um argumento para a própria função IF .
Usamos a seguinte fórmula para avaliar a nota na folha de notas do Excel.

Vamos entender a lógica aplicada na fórmula.

Como podemos ver que para 'teste_lógico', que é o critério, demos uma referência à célula K3 contendo MÉDIA de marcas e usamos operadores lógicos, que é 'Maior que' e 'Igual a' e então comparamos o valor com 90
Isso significa que se a nota média obtida pelo aluno for maior ou igual a 90, então escreva o valor que iremos especificar no argumento 'valor_se_verdadeiro' e se este critério não for satisfeito pela nota média, então o que deve ser escrito a célula como 'Nota', que especificaremos para o argumento 'valor_se_falso' .
Para o argumento 'valor_se_verdadeiro' , especificaremos o texto (nota) entre aspas duplas, ou seja, “S”.
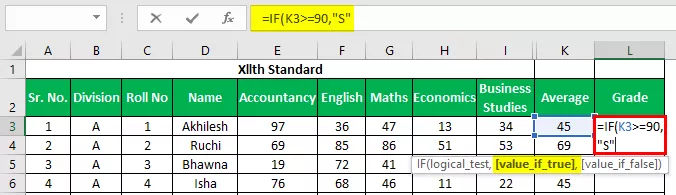
Para o argumento 'valor_se_falso' , começaremos novamente a escrever a função SE, pois temos muitos mais critérios e a nota correspondente para atribuir se este critério não for satisfeito.

Agora começamos a escrever a função IF novamente para o argumento 'valor_se_falso' e especificamos os critérios para comparar as notas médias com 80 desta vez.
O resultado será -

Se as notas médias forem maiores ou iguais a 70, mas menores que 80 (primeiros critérios da função IF), então o Aluno receberá uma nota 'A' .

Desta forma, vamos aplicar a função IF na mesma fórmula 5 vezes, pois temos 6 critérios.
Certifique-se de que abrimos os colchetes para a função IF 5 vezes, precisamos fechar todos os colchetes.
# 5 - CONT.SE
Para descobrir o resultado se um estudante é “passado” ou “falhou”, temos que aplicar os seguintes critérios.
- Se o aluno tiver pontuado mais de 200 no total de notas e mais de 33 em todas as disciplinas, então o aluno é APROVADO.
- Se um aluno tiver pontuado menos de 33 em 1 ou 2 disciplinas e as notas totais forem maiores que 200, então o aluno obteve ER (Repetição Essencial).
- Se o aluno tiver pontuado menos de 33 em mais de 2 matérias ou menor ou igual a 200 como notas totais, então o aluno é reprovado.
Como precisamos avaliar uma série de disciplinas nas quais o aluno obteve pontuação inferior a 33, precisamos usar a função CONT.SE, que contará os números com base no critério especificado.
A sintaxe da função CONT.SE é a seguinte:

Argumentos
- Intervalo: aqui, precisamos dar referência às células que contêm um número para comparar o critério.
- Critérios: Para especificar o critério, podemos usar operadores lógicos de forma que apenas aqueles números sejam contados, o que irá satisfazer o critério.
Função AND
A sintaxe para a função AND excel é a seguinte:
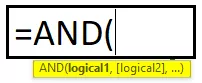
Na função AND, especificamos os critérios. Se todos os critérios forem satisfeitos, apenas TRUE vem. Podemos especificar até 255 critérios.
A fórmula que aplicamos é a seguinte:

Como pode ser visto, usamos a função AND dentro da função IF para fornecer vários critérios e a função CONT.SE dentro da função AND para contar o número de disciplinas nas quais o aluno obteve pontuação maior ou igual a 33.
O resultado será -

Aplique a fórmula acima a todas as células restantes. Obtemos o seguinte resultado.

Coisas para lembrar sobre a planilha no Excel
- Certifique-se de fechar os colchetes para a função IF.
- Ao especificar qualquer texto na função, use aspas duplas (”“) como usamos ao escrever “Aprovado”, “Reprovado”, “ER”, etc.








