Excel VBA MsgBox
A função VBA MsgBox é como uma função de saída que é usada para exibir a mensagem generalizada fornecida pelo desenvolvedor, é como uma instrução de impressão. Esta função ou instrução não tem argumentos e as mensagens personalizadas nesta função são escritas entre aspas duplas, enquanto para os valores a referência de variável é fornecida.
Quando começamos a aprender VBA, a primeira coisa que tentamos aprender é a função Message Box ou MsgBox. Nada mais é do que uma pequena caixa que contém a mensagem para o usuário. Neste tutorial, vamos mostrar como mostrar uma mensagem, como personalizar a caixa de mensagem, mudança de ícone, mudança de botões e outras modalidades da caixa de mensagem.
Habilitar guia do desenvolvedor
Em primeiro lugar, se você não estiver vendo a guia Desenvolvedor em seu Excel, siga as etapas abaixo para habilitar a guia Desenvolvedor.
Etapa 1: vá para ARQUIVO> OPÇÕES.

Etapa 2: Clique em Personalizar Faixa de Opções em Opções do Excel.

Passo 3: No lado direito, marque a caixa Desenvolvedor para habilitá-lo.

Passo 4: Clique em Ok e feche esta janela. Agora você deve ver a guia Desenvolvedor na faixa de opções do Excel.

Sintaxe da função MsgBox
Conforme digitamos a palavra MsgBox no módulo, podemos ver a sintaxe. Agora vou apresentar a sintaxe.

- Prompt: Este é o primeiro e obrigatório argumento. No exemplo acima, tenho que digitar a palavra “Bem-vindo ao VBA” como prompt. Isso nada mais é do que a mensagem que precisamos mostrar. Podemos mostrar até 1024 caracteres.
- Botão: Isso nada mais é do que o tipo de botão que precisamos mostrar no MsgBox. Por exemplo, em nosso exemplo anterior, o botão padrão mostrou OK.
- Título: este é o título da caixa de mensagem. Podemos personalizar este título e dar nosso próprio nome à caixa de mensagem entre aspas duplas.
- (arquivo de ajuda): Isso nada mais é do que o ícone de ajuda que você deseja mostrar aos usuários. Se eles tiverem dúvidas e você já especificou as sugestões, eles podem clicar neste arquivo para saber mais.
- (Contexto): Este é o valor numérico atribuído ao tópico de ajuda apropriado.
Como criar uma MessageBox usando código VBA?
Siga as etapas abaixo para criar uma caixa de mensagem simples usando o código VBA.
Etapa 1: Abra o Editor do Visual Basic
Vá para a guia DESENVOLVEDOR e clique em VISUAL BÁSICO.

Alternativa : Você pode clicar na tecla de atalho alt = "" + F11.

Etapa 2: inserir o módulo
Agora clique em INSERT e selecione MODULE.
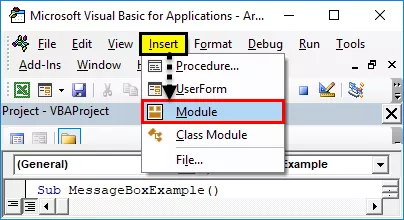
Isso irá inserir o novo MÓDULO em seu editor VBA.

Etapa 3: iniciar o subprocedimento
Comece sua macro do Excel digitando SUB, que é a cabeça da macro. Dê um nome a um MACRO e pressione Enter.

Etapa 4: Comece a escrever o código para MsgBox
- Entre o início e o fim da macro, precisamos escrever o código. Então comece a palavra Msgbox. Ele exibirá a função MsgBox.
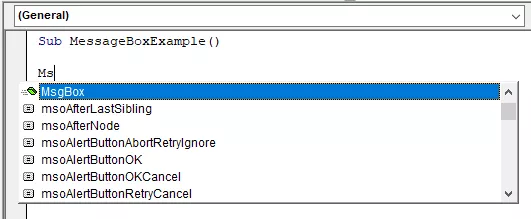
- Assim que você vir a palavra Msgbox pressione tab, ela começará a mostrar a sintaxe do Msgbox.
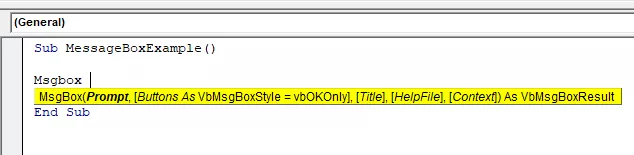
- Agora digite a palavra Bem-vindo ao VBA entre aspas duplas.
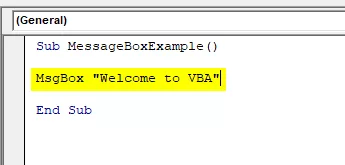
- Criamos uma macro de caixa de mensagem simples.
Etapa 5: execute o código
- Agora dentro da macro, coloque um cursor e pressione a tecla F5, que é a tecla de atalho para executar uma macro.

Etapa 6: Saída
Assim que você executa a macro, pode ver a caixa de mensagem na janela do Excel.

Estrutura da caixa de mensagem
Agora vou apresentar a estrutura da caixa de mensagem. Consiste em quatro elementos.

# 1 - Título
Por padrão, a caixa de mensagem exibia o título da caixa de mensagem como Microsoft Excel. Podemos modificar isso também. Depois que o Prompt for fornecido, podemos dar nosso próprio nome ao MsgBox.
Passo 1: Primeiro, forneça o Prompt, ou seja, a mensagem que deseja mostrar.

Etapa 2: Agora, o próximo argumento é Botões, ignore isso e pule para o próximo argumento, t, ou seja, Título.

Etapa 3: Terminamos. Agora execute a macro usando a tecla F5.

Agora você pode ver a diferença no título da caixa de mensagem. Em vez do título padrão, o Microsoft Excel agora mostra Introdução ao VBA como título.
# 2 - Botões
Aprendemos como mostrar uma caixa de mensagem, como alterar o título da caixa de mensagem. Agora veremos a opção do botão da caixa de mensagem.
Depois que a entrada do prompt é fornecida, a próxima coisa na sintaxe é o botão da caixa de mensagem.
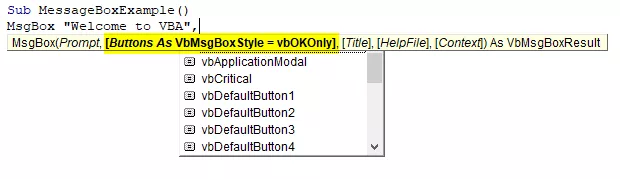
Temos até 20 tipos de opções de botão de caixa de mensagem, incluindo Sim / Não. Você pode selecionar qualquer um dos 20 botões disponíveis. Por exemplo, selecionei vbYesNoCancel.

Agora execute a macro, veremos botões de caixa de mensagem diferentes em vez do botão OK padrão.

# 3 - Combinação de ícone e botões
Vimos como modificar os botões da caixa de mensagem. Junto com o botão da caixa de mensagem, podemos mostrar ícones também, como a imagem abaixo.

Existem quatro tipos de ícones disponíveis. vbCritical, vbQuestion, vbExclamation e vbInformation.
Para mostrar o botão junto com o ícone, precisamos combinar ambos inserindo o ícone de mais (+) juntos.
# 1 - Ícone vbQuestion Marks
Código:
Sub SerialNumber ()MsgBox “Bem-vindo ao VBA”, vbYesNoCancel + VbQuestion , ”Introdução ao VBA”
End Sub
Resultado:

# 2 - Ícone vbCritical Marks
Código:
Sub MessageBoxExample ()MsgBox “Bem-vindo ao VBA”, vbYesNoCancel + VbCritical , “Introdução ao VBA”
End Sub
Resultado:

# 3 - vb Ícone de marcas de exclamação
Código:
Sub MessageBoxExample ()MsgBox “Bem-vindo ao VBA”, vbYesNoCancel + VbExclamation , “Introdução ao VBA”
End Sub
Resultado:

# 4 - Ícone vbInformation Marks
Código:
Sub MessageBoxExample ()MsgBox “Bem-vindo ao VBA”, vbYesNoCancel + VbInformation , “Introdução ao VBA”
End Sub
Resultado:

Coisas para lembrar
- Podemos combinar botão e ícone combinando-o com um ícone de mais (+).
- Combinamos muitos botões combinando-os com um ícone de adição (+).
- Conforme avançamos para os próximos níveis do VBA, veremos as opções avançadas da caixa de mensagens.
- Todos os prompts numéricos devem ser fornecidos com aspas duplas e os valores numéricos não requerem aspas duplas.








