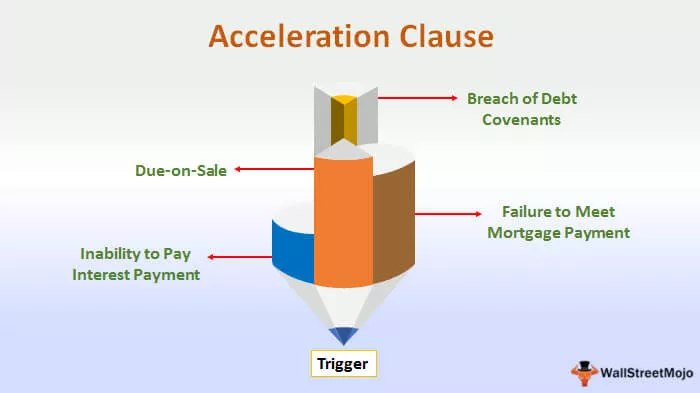Tabela dinâmica no Power BI
A Tabela Dinâmica é simplesmente a ferramenta para criar um relatório resumido de um grande conjunto de bancos de dados. Isso é o que todos nós fizemos no MS Excel. Dessa forma, podemos usar a tabela dinâmica no Power BI, bem como a pergunta comum que todos fazem. Portanto, neste artigo, mostraremos como usar o tipo de análise “Tabela Dinâmica” no Power BI. Mas no Power BI, não temos uma tabela dinâmica, mas gostamos de recursos visuais semelhantes para mostrar o relatório de resumo.

Como criar uma tabela dinâmica no Power BI?
Abaixo estão os dados que usaremos para criar uma tabela dinâmica.

Você pode baixar a apostila e usá-la para praticar conosco.
- Faça upload dos dados para o arquivo Power BI.

- Volte para a guia “Relatório” para criar uma tabela de resumo.

- A partir da visualização, a lista insere o visual “Matriz”.

Este visual de matriz possui os campos abaixo.

- As linhas nada mais são do que "em linha" o que queremos ver.
- As colunas não são nada “em termos de colunas ” o que queremos ver.
- Valores, ou seja, quais valores de coluna precisamos ver como uma tabela de resumo.
- Por exemplo, suponha que desejamos ver o valor de vendas “Mensal” e “por categoria”. Arraste e solte a coluna “Data” no campo “Linhas”.

- Como podemos ver acima, podemos ver “Ano, Trimestre, Mês e Dia”, pois precisamos ver o resumo mensal cancelar todos, exceto “Mês”.

- Agora arraste e solte a coluna “Categoria” em “Colunas”.

Agora podemos ver uma mesa como esta.

- Como precisamos ver um resumo da coluna “Vendas”, arraste e solte a coluna “Vendas” para o campo “Valores” do visual “Matriz”.

Isso nos trará a tabela de resumo, que se parece com a “Tabela Dinâmica” no Excel.

Esta não é a tabela dinâmica, mas uma espécie de tabela de resumo usando visuais Matrix. Não podemos adicionar mais campos a ele, mas usando "Segmentações de dados", podemos visualizar o resumo do detalhamento. Por exemplo, suponha que você deseja ver o resumo “sábio por subcategorias” para cada mês. Em cada “categoria” não podemos campos, em vez de inserir um visual de segmentação da lista de visualização.

- Para este campo de segmentação, arraste e solte a coluna “Subcategoria” da tabela.

- Agora podemos ver os nomes das “subcategorias” no divisor.

- Agora, se quisermos ver apenas a tabela de resumo da subcategoria “Copiadoras”, escolha apenas “Copiadoras” do divisor e ele filtrará os dados na tabela “Matriz” também.

Assim, podemos criar uma espécie de tabela dinâmica de resumo.
Colunas dinâmicas e não dinâmicas na tabela do Power BI
Por exemplo, suponha que a seguir estão os dados que você tem em seu arquivo do Power BI.

Como você pode ver acima, tem um nome de ano, nome de mês e seus respectivos números de vendas. Neste caso, cada ano aparecendo 12 vezes durante 12 meses, então esta é uma tarefa repetitiva. Portanto, vamos dinamizar essas colunas e criar uma pequena tabela de resumo.
- Etapa 1: Faça upload do arquivo para o Power BI, na guia inicial, clique em “Editar consultas”.

Isso abrirá a janela do editor “Power BI Query”.

- Passo 2: Escolha a tabela e escolha a coluna “Mês”.

- Etapa 3: na guia “Transformar”, clique em “Coluna Dinâmica”.

Isso abrirá a janela “Pivot Column”.

- Etapa 4: Na janela acima, precisamos escolher “Coluna de Valores” como “Vendas” porque esta é a coluna que estamos agrupando.

- Etapa 5: agora clique em Ok, e as colunas serão dinamizadas.

- Passo 6: Clique em “Fechar e Aplicar” para ver o resultado real.

O resultado real é mostrado abaixo.

Portanto, eliminamos nomes de vários anos e nomes de meses para ter uma tabela simples, portanto, usando essa opção de coluna dinâmica, podemos manipular os dados.
Da mesma forma, também podemos remover a dinâmica das colunas .
- Suponha que a tabela abaixo seja a que você tem.

Precisamos fazer a reversão do acima. Faça upload dos dados para o Power BI e abra o editor do Power Query.
- Passo 1: Na janela Power, Query, escolha a tabela e escolha a coluna “Ano”.

- Etapa 2: na guia “Transformar”, clique em “Desfazer Dinâmica >>> Desfazer Dinâmica de Outras Colunas”.

Isso removerá a dinâmica das colunas.

Assim, podemos usar o editor Power Query para dinamizar e remover colunas dinamicamente.
Observação: o arquivo do Power BI também pode ser baixado do link abaixo e o resultado final pode ser visualizado.
Você pode baixar este modelo de tabela dinâmica do Power BI aqui - Modelo de tabela dinâmica do Power BICoisas para lembrar
- A Tabela Dinâmica não é a ferramenta disponível no Power BI, mas usando visuais de matriz, podemos criar uma tabela de resumo.
- Não podemos expandir ou recolher itens no visual Matrix, ao contrário da Tabela Dinâmica do MS Excel.
- Usando o Power Query no Excel, podemos dinamizar e não dinamizar colunas para manipular os dados conforme a necessidade.