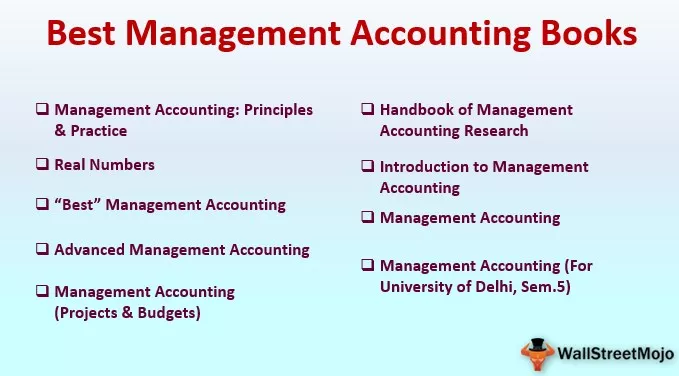Função Excel VBA DATE
Data VBA é uma função de data e hora, ela retorna apenas a data atual de acordo com a data do sistema que você está usando, também o importante a notar é que esta função não contém nenhum argumento, outro fator importante a lembrar é que esta função retorna a data atual do sistema.
No Excel, não podemos viver sem algumas das funções, e “VBA Date” é uma dessas funções. Se você é um usuário frequente de uma planilha do Excel, deve estar ciente de uma função chamada “TODAY (),” que retornará a data atual conforme a data do sistema.
A data é uma função muito simples e retorna apenas a data atual de acordo com a data do sistema que você está usando. Isso funciona de forma muito semelhante à nossa função de planilha “HOJE”, mas não é de natureza volátil.
A sintaxe da função DATE do excel é muito simples porque não tem nenhum argumento a ser fornecido e inclui apenas parênteses vazios.
Encontro ()
Os parênteses existem apenas para explicar a função quando você usa a função, não há necessidade de inserir parênteses.

Como usar a função de data do Excel VBA?
Exemplo 1
Suponha que você deseja inserir a data atual na célula A1 e siga as etapas abaixo para escrever o código para inserir a data atual na célula A1.
Etapa 1: Crie um nome de macro.
Código:
Sub Date_Example1 ()

Passo 2: Como precisamos armazenar a data atual na célula A1, nosso código será Range (“A1”). Value .
Código:
Sub Date_Example1 () Intervalo ("A1"). Valor End Sub

Passo 3: Na célula A1, precisamos da data atual, então use a função DATE.
Código:
Sub Date_Example1 () Intervalo ("A1"). Value = Date End Sub

Etapa 4: Ok, terminamos. Vamos executar este código agora pressionando a tecla F5, ou você também pode executar o código manualmente, conforme mostrado na imagem abaixo. Obteremos a data atual na célula A1.

Então, quando eu estou escrevendo este data atual código no meu sistema é “15 th março 2019”.
Nota: O formato da data depende das configurações do Windows. De qualquer forma, você pode alterar o formato da data nas células de formato.
Exemplo # 2
Suponha que você seja um agente LIC e tenha vários clientes com quem lidar. Um dos objetivos principais é saber a quem vence o pagamento hoje, para que você possa ligar para eles e receber o pagamento imediatamente.
Suponha que a seguir está a lista de clientes que você tem em seu banco de dados.

Já escrevi um código que o notificará assim que você abrir o arquivo excel.
Código:
Sub Due_Notifier () Dim Duedate As Date Dim i As Long Duedate = Date i = 2 For i = 2 To Cells (Rows.Count, 1) .End (xlUp) .Row If Duedate = DateSerial (Year (Date), Month ( Células (i, 3) .Valor), Dia (Células (i, 3) .Value)) Em seguida, MsgBox "Nome do cliente:" & Células (i, 1) .Value & vbNewLine & "Quantidade premium:" & Células (i , 2) .Value End If Next i End Sub
Copie o código acima e cole-o no módulo VBA.

Agora clique duas vezes na opção “Esta pasta de trabalho”.

Agora selecione “Workbook” no menu suspenso acima.

Assim que você selecionar a opção “Pasta de trabalho”, poderá ver que uma macro privada é aberta automaticamente.

Aqui, o nome da macro diz “Workbook_Open ()”, isso significa sempre que esta pasta de trabalho abre o que você precisa fazer. Sempre que esta pasta de trabalho é aberta, precisamos executar a macro que criamos.
Portanto, aqui precisamos chamar nosso macro que criamos por seu nome. No código acima, nosso nome de macro é “Due_Notifier”.
Código:
Chamar Due_Notifier

Agora salve esta pasta de trabalho e feche-a.
Depois de fechá-lo, abra a pasta de trabalho e veja a mágica.
Agora vou abrir….

Uau!!! Ele me mostra o nome do cliente e o valor devido na data atual.
O nome do cliente é “Amar” e o valor devido é “20883”. A razão pela qual ele está mostrando este nome cliente, porque a data de vencimento para o Sr. Amar é 15 th 2019 Março, ou seja, hoje.
Agora clique em Ok, ele mostrará outros nomes de clientes se a data de vencimento for hoje.

Mostra o nome do Sr. Arvind; sua data de vencimento também em 15 th março 2019.
Agora, você pode identificar facilmente os nomes dos clientes assim que chegar ao escritório. Uma das grandes dores de cabeça se foi.
Similarly, I have created one more excel macro, which will send auto birthday emails from your outlook.
Example #3
Assume you are in an “Employee Engagement Team,” and you are responsible for sending birthday emails to your employees. Identify and sending the email to each, and every one separately is a painful job.
Hello, my dear friend, doesn’t worry, I have created a macro for you to send the auto birthday emails to your employees.
I have created some data to test, and below is the image of the same.

You just need to update the employee master according to the headings of the table. Below is the code to send the emails.
Copy the below code and paste it in the module.
Sub Birthday_Wishes() Dim OutlookApp As Outlook.Application Dim OutlookMail As Outlook.MailItem Dim Mydate As Date Dim i As Long Set OutlookApp = New Outlook.Application Mydate = Date i = 2 For i = 2 To Cells(Rows.Count, 1).End(xlUp).Row Set OutlookMail = OutlookApp.CreateItem(olMailItem) If Mydate = DateSerial(Year(Date), Month(Cells(i, 5).Value), Day(Cells(i, 5).Value)) Then OutlookMail.To = Cells(i, 7).Value OutlookMail.CC = Cells(i, 8).Value OutlookMail.BCC = "" OutlookMail.Subject = "Happy Birthday - " & Cells(i, 2).Value OutlookMail.Body = "Dear " & Cells(i, 2).Value & "," & vbNewLine & vbNewLine & _ "We wish you a happy birhday on behalf of the management and we wish all the success in the coming future" & vbNewLine & _ vbNewLine & "Regards," & vbNewLine & "StrIDE Team" OutlookMail.Display OutlookMail.Send End If Next i End Sub
Assim que chegar ao escritório, basta abrir o arquivo e executar este código, ele enviará automaticamente os desejos de aniversário para os respectivos id's de e-mail.
Nota: Você deve ter o Outlook configurado em seu sistema.