Cálculo da idade na planilha do Excel
Isso acontece na maioria das vezes em que precisamos saber o intervalo de tempo entre duas datas, e calcular essa idade ou intervalo de tempo entre duas datas pode ser complexo se não for feito com a ajuda do Excel. Essa complexidade de cálculo pode ser alterada para diversão se estivermos usando as funções do Excel. Isso porque, no excel, a idade ou o intervalo de tempo entre as duas datas podem ser calculados nos diversos termos. Isso significa que a idade pode ser calculada em anos, meses e também em dias.
Calcular a idade sem o uso do Excel pode ser tão cansativo quanto calcular a idade às vezes é muito complexo, especialmente se a idade tiver que ser calculada a partir de duas datas que não representam um mês completo.
Calcular a idade no Excel é muito simples, pois isso pode ser feito com a ajuda de fórmulas simples. No excel, não temos uma função específica que possa calcular a idade, mas precisamos usar as outras funções de data do excel para obter a idade no formato desejado. Podemos obter a idade em termos de anos, meses e dias também.
Como calcular a idade na planilha do Excel?
Abaixo estão os exemplos para calcular a idade na planilha do Excel.
Exemplo # 1 - Calculando a idade no Excel em termos de um ano
Para calcular a idade em termos de anos, usaremos a função de “DATEDIF”.
Passo 1: Selecione a célula onde a idade deve ser exibida.

Passo 2: Insira a fórmula “datado se” conforme abaixo.
= DATEDIF (data anterior, data atual, “S”)

- Data anterior: significa a célula que possui a data de início.
- Data atual: significa a célula que possui uma data posterior à data de início.
- “Y”: Isso significa que precisamos da Idade apenas em anos.

Etapa 3:
Depois que a função for inserida, obteremos o resultado que mostra a Idade apenas como anos completos.

- Calcule a idade, incluindo uma fração de anos.

Exemplo # 2 - Calculando a idade em termos de meses do Excel
Se precisarmos da Idade em termos de meses, então precisamos apenas fazer uma pequena mudança na fórmula de datado se tivermos usado no caso de cálculo dos anos.
= datedIf (data anterior, data atual, ”M”)

Agora usamos "M", pois precisamos da Idade apenas em termos de meses.

Arraste a Fórmula para obter o resto dos resultados.

- Calculando a idade em termos de meses (incluindo meses parciais)

Exemplo # 3 - Calculando a Idade no Excel em termos de dias
Se precisarmos da Idade em termos de dias, basta usar a fórmula do Excel abaixo
= datedIf (data anterior, data atual, ”D”)


Arraste a Fórmula para obter o resto dos resultados.

Exemplo # 4- Calculando a Idade no Excel em Ano, Meses e Dias
Se precisarmos saber a idade em termos de Idade, meses e anos, precisaremos usar uma fórmula Excel concatenada junto com a fórmula DATEDIF.
Agora, se precisamos saber a Idade em "A / M / D", então queremos dizer que queremos que o excel nos diga os anos completos, meses que estão acima dos anos concluídos e, por fim, os dias que não faça um mês completo.
= CONCATENATE (DATEDIF (A2, B2, ”Y”), ”anos“, DATEDIF (A2, B2, ”YM”), ”Meses e“, DATEDIF (A2, B2, ”MD”), ”Dias”)

Na fórmula acima, usamos
- “Y”: Isso significa que precisamos de anos.
- “YM”: Isso significa que precisamos de meses acima dos anos completos.
- “MD”: Isso significa que precisamos dos dias que estão acima dos meses completados.
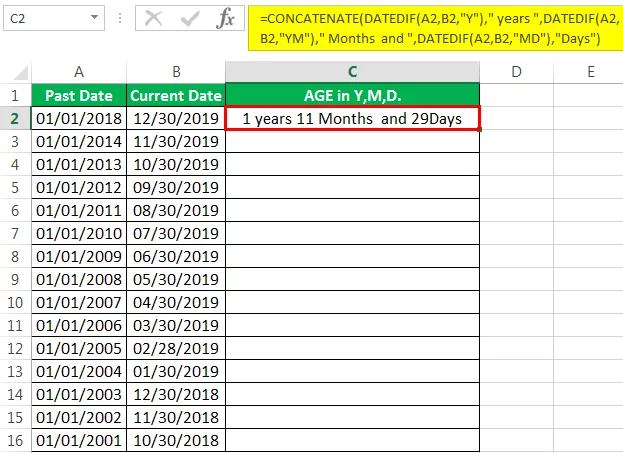
Arraste a Fórmula para obter o resto dos resultados.

Calculando a idade com a ajuda do Excel VBA
Se quisermos usar o VBA para calcular a Idade, temos que escrever um código em VBA.
Etapa 1: Abra o editor VBA clicando na tecla Alt + F11 do teclado
Etapa 2: Defina o código.

Aqui no código, definimos “idade” como uma variante e fornecemos sua fonte como a Célula A1 da planilha. Esta célula A1 tem a fórmula que usamos nos exemplos acima.
Etapa 3: Insira a data no formato “MM / DD / AA”.

Passo 4: Clique na tecla “Mostrar IDADE na data”.

Passo 5: O resultado será mostrado em Msg. Caixa como abaixo.

- Nos exemplos acima, vimos os vários exemplos de como a idade pode ser calculada entre duas datas. A esta altura, devemos ser capazes de compreender que a idade só pode ser calculada se tivermos duas datas, uma das quais cai antes da segunda. Em termos do Excel, as datas não são datas, mas algum código que reflete a data na tela. Isso significa que 01/01/2019 pode ser 1º de janeiro de 2019 para nós, mas para se destacar, não é uma data; isto é 43466 em seus termos.
- O Excel usa sua própria codificação para datas, e essa codificação é formatada para nós para que possamos ver esse número como dados. Como não há nada que seja chamado de data para se destacar, o Excel é capaz de subtrair duas datas.
- Nos exemplos acima, usamos a fórmula “DatedIf” para calcular a Idade entre duas datas. Esta função não aparece na função de preenchimento automático quando começamos a digitar a função. Isso ocorre porque essa função está oculta para o Excel e não vem como uma sugestão do Excel. Portanto, é importante que conheçamos a sintaxe completa desta função.
Coisas para lembrar
- Uma função datatedif não aparecerá na opção autocompletar se tivermos começado a digitar esta função. Portanto, é importante que conheçamos a sintaxe completa desta função.
- As duas datas devem estar no mesmo formato para o cálculo da idade.
- Deve-se lembrar que, ao usar uma função datedif, precisamos primeiro inserir a data anterior à data em que inseriremos na segunda opção de sintaxe.
- Se, no caso de estarmos obtendo uma data em vez de idade, devemos alterar a formatação dessa célula para o número de data.









