Linha do tempo do projeto no Excel
A Linha do Tempo do Projeto é a lista de tarefas registradas em ordem a serem realizadas para finalizar o projeto dentro do período determinado. Em palavras simples, nada mais é do que o Cronograma / Cronograma do Projeto. Todas as tarefas listadas terão uma data de início, duração e data de término para que seja fácil rastrear o status do projeto e tê-lo concluído dentro do prazo determinado.
O cronograma do projeto é um dos aspectos importantes do gerenciamento de projetos. É necessário planejar e determinar o fluxo de tarefas do início ao fim do projeto.
A maneira mais fácil de representar a linha do tempo do projeto no Excel é por meio da representação gráfica. Isso pode ser feito usando os gráficos do Excel e é chamado de “Gráfico de Gantt”. O gráfico de Gantt (que leva o nome de seu inventor Henry Laurence Gantt) é um dos tipos de gráficos de barras no Excel e uma ferramenta popular usada em gerenciamento de projetos, que é útil na visualização do cronograma do projeto.
Como criar um cronograma de projeto no Excel? (Passo a passo)
Abaixo estão as etapas para criar um gráfico de Gantt simples para representar a linha do tempo do projeto no Excel.
Exemplo 1
Criação de um gráfico de Gantt usando um gráfico de barras empilhadas normal:
- Liste as tarefas / atividades que precisam ser concluídas na planilha do excel (conforme mostrado abaixo)
- Insira a Data de início para cada uma das tarefas na coluna ao lado das atividades.
- Atualize a duração da tarefa ao lado da coluna Data de início (a duração é o número de dias necessários para a tarefa / atividade específica ser concluída)
- A Data de término das atividades pode ser inserida ao lado da coluna Duração. Esta coluna é opcional porque é apenas para referência e não será usada no gráfico.

Observação: a duração pode ser inserida diretamente ou uma fórmula pode ser usada para descobrir a duração.

Na tabela acima, a duração é calculada usando a fórmula, ou seja, Data de término (-) Data de início .
Na fórmula, “+1” é usado para incluir o dia da data de início.
Agora vamos começar a construir um gráfico.
Na faixa de opções, vá para a guia “INSERIR” e selecione a opção Gráfico de barras na subguia “Gráficos”. Selecione a barra empilhada (segunda opção na seção de barra 2-D)

Ao selecionar este gráfico, uma área em branco do gráfico aparecerá. Selecione a área em branco e clique com o botão direito para selecionar a opção “Selecionar dados”.

- O pop-up “Selecionar fonte de dados” aparecerá para selecionar os dados. Clique no botão “Adicionar” em Legend Entries (Series).

Quando o pop-up “Editar série” aparecer, selecione o rótulo “Data inicial” como nome da série. Neste exemplo, é a célula B1. E selecione a lista de datas no campo Valores da série. Clique no botão OK.

Novamente, clique no botão “Adicionar” para selecionar o nome da série e a coluna Valores de duração da mesma forma que acima.

Depois de adicionar dados de data de início e duração ao gráfico,
- Clique em “Editar” nos rótulos de eixo horizontal (categoria) no lado direito da janela Selecionar fonte de dados.

- No intervalo de rótulos do eixo, selecione a lista de tarefas começando de “Tarefa 1” até o final e clique em OK.

A seguir, está o resultado que você pode ver após concluir todas as etapas acima.

No gráfico acima, você pode ver a lista de tarefas no eixo Y e datas no eixo X. Mas a lista de tarefas mostrada no gráfico está na ordem inversa.
Para mudar isso,
- Selecione os dados do eixo e clique com o botão direito para selecionar "Formatar eixo".

- Em um painel Formatar eixo, na seção Opções de eixo, marque a caixa “Categorias em ordem reversa”.

Quando as categorias são invertidas, você pode ver o gráfico abaixo.

Precisamos tornar uma barra azul invisível para mostrar apenas as barras laranja, que indicam a duração.
- Clique na barra azul para selecionar e clique com o botão direito, selecione o formato da série de dados.

- No painel Format Data Series, selecione “No fill” em Fill Section e “No line” em Border Section.

- O gráfico é o seguinte.

Agora o gráfico de Gantt da linha do tempo do projeto do Excel está quase pronto.
Remova o espaço em branco no início do gráfico.
- Clique com o botão direito na data fornecida para a primeira tarefa em uma tabela e selecione o formato de células.
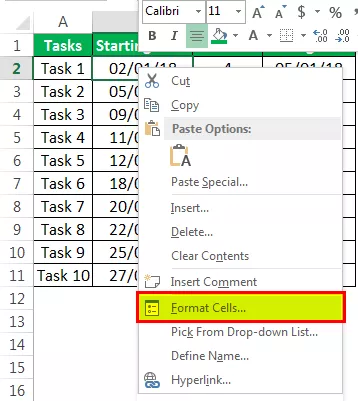
- Anote o número mostrado na janela na “guia Número” e na categoria “Geral”.
(Neste exemplo, é 43102)

- Clique nas datas no topo do gráfico e clique com o botão direito do mouse, selecione Formatar eixo.

- No painel, altere o número mínimo em Opções de limites para o número que você anotou.

- As unidades de data podem ajustar a escala como você deseja ver no gráfico. (neste exemplo, considerei as unidades 5)

O gráfico é semelhante ao mostrado abaixo.

Agora apare o gráfico para torná-lo ainda mais bonito, eliminando o espaço em branco entre as barras.
- Clique na barra em qualquer lugar e com o botão direito, selecione Formatar série de dados.

- Mantenha a sobreposição da série em 100% e ajuste a largura da lacuna para 10% em Série de plotagem na seção.

- Os rótulos de dados podem ser adicionados às barras selecionando Adicionar rótulos de dados usando o botão direito do mouse.

Rótulos de dados são adicionados aos gráficos.

- O formato 3D pode ser aplicado ao gráfico para dar alguns efeitos, removendo as linhas de grade, e a cor da barra e da fonte podem ser alteradas conforme necessário no painel Format Data Series.
- As datas podem ser mostradas horizontalmente alterando o alinhamento do texto se necessário para mostrar todas as datas.
E, no final, o gráfico de Gantt da linha do tempo do projeto no Excel ficará assim.

Exemplo # 2
Criação de um gráfico de Gantt usando o modelo de cronograma do projeto disponível no Excel:
O gráfico de Gantt pode ser criado usando o modelo disponível no Excel fornecido pela Microsoft.
- Clique no botão Iniciar e selecione Excel para abrir uma nova planilha do Excel.
- Ao abrir, mostra as opções a serem selecionadas. Procure o planejador de projeto de Gantt para criar a linha do tempo do projeto no Excel

- Clique em Gantt Project Planner e clique em Create na janela pop-up.

O modelo está pronto para começar inserindo os detalhes do projeto na coluna fornecida de acordo com os cabeçalhos e ver as barras refletindo a linha do tempo.

Coisas para lembrar
- O gráfico de Gantt é um gráfico de colunas empilhadas que representa a linha do tempo do projeto do Excel em barras horizontais.
- As barras horizontais indicam a duração da tarefa / atividade da Linha do Tempo do Projeto no Excel.
- O gráfico reflete a adição ou exclusão de qualquer atividade dentro do intervalo de origem, ou os dados de origem podem ser ajustados estendendo o intervalo de linhas.
- Este gráfico não fornece informações detalhadas sobre o projeto e não possui capacidade de monitoramento em tempo real.









