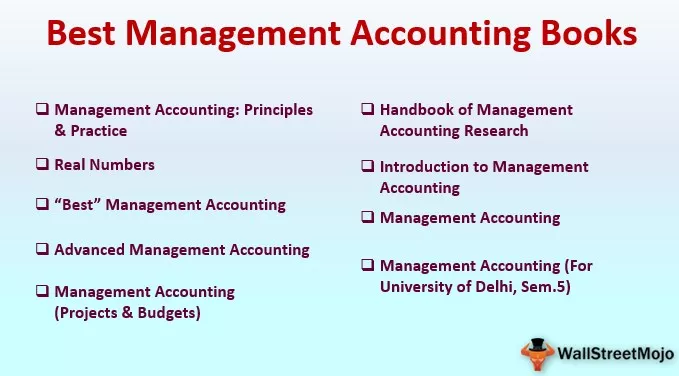Função Excel VBA CHR
VBA CHR é uma função embutida que se enquadra na categoria de Funções de String / Texto e é usada para obter o caractere equivalente ao código ASCII. A função de espaço de trabalho do Excel equivalente do CHR é Application.WorksheetFunction.CHAR.
A seguir está a sintaxe Chr.

Esta função possui um argumento. Onde,
Charco de = Este é um parâmetro obrigatório. É o código ASCII para o qual um caractere equivalente deve ser recuperado.
A função retorna um valor de string denotando o caractere equivalente ao código ASCII fornecido. ASCII é um subconjunto do padrão de codificação de caracteres Unicode e é formado por 128 símbolos no conjunto de caracteres. Os símbolos consistem em letras maiúsculas e minúsculas, números, caracteres especiais, incluindo caracteres de controle e sinais de pontuação. Cada símbolo no conjunto de caracteres tem um valor decimal equivalente (0 a 127), um valor hexadecimal e um valor octal.

Exemplo
Passo 1 : Na planilha do excel, adicionar 2 textos de cabeçalho na célula A1 e C1, conforme mostrado na figura abaixo. Coluna A para inserir o código ASCII e Coluna C para imprimir o caractere correspondente calculado usando a função CHR.

Etapa 2 : Siga as etapas mostradas na próxima seção para criar um botão na pasta de trabalho do Excel (por favor, role o artigo) e altere sua legenda para 'Clique aqui'.

Etapa 3 : Escreva o seguinte trecho de código em VBA. O código lê o valor da célula A2, que é fornecido como uma entrada para a função CHR. O resultado é recuperado na String char1 e então atribuído à célula C2.
Código:
Sub Button1_Click () 'Esta função retorna o caractere para o valor inserido na célula A2 Dim char1 As String' Declara a variável char1 como String char1 = Chr (Range ("A2"). Value) 'Lê o valor da célula A2 Range ("C2 ") .Value = char1 'Imprimir saída na célula C2 End Sub

Etapa 4: Salve o código VBA do Excel e volte para a pasta de trabalho do Excel para inserir o valor de entrada na célula A2, conforme mostrado abaixo.
Insira 65 como uma entrada ASCII para a qual o caractere correspondente deve ser encontrado na célula C2.

Passo 5: Clique no botão 'Clique aqui' para imprimir o resultado na célula C2.

Observe o resultado impresso na célula C2. O trecho de código que escrevemos na etapa Etapa 3 é responsável por ler a entrada da célula A2, executar a função Chr nela e imprimir o valor na célula C2, conforme mostrado abaixo.

Aqui, a entrada é inserida como 65 e a saída recebida é A. Portanto, Chr (65) = A.
Passo 6 : Experimente alterar a entrada na célula A2 e observe que você obtém a respectiva saída na célula C2, conforme mostrado abaixo.
Por exemplo, CHR (37) =% e assim por diante.

Como criar um botão no Excel?
Como uma função VBA, pode ser usada em código de macro do Excel, que é inserido através do Editor do Microsoft Visual Basic integrado ao MS Excel. Consulte as etapas abaixo para saber mais.
Etapa 1: ativar o modo de desenvolvedor no Excel
Para qualquer função VBA a ser usada no Excel, é necessário ativar o Modo Desenvolvedor em Arquivo-> Menu Opções, conforme mostrado na figura abaixo.
Clique em Arquivo -> Opções -> Faixa de Opções do Cliente -> Desenvolvedor -> OK

Como resultado, uma nova opção da barra de ferramentas chamada 'Desenvolvedor' será adicionada à pasta de trabalho, conforme mostrado na imagem abaixo.

Etapa 2: Salvar a pasta de trabalho
Salve a pasta de trabalho do Excel como uma “pasta de trabalho habilitada para macro do Excel”.

Etapa 3: inserir um controle de formulário em uma pasta de trabalho
- Clique na guia Desenvolvedor. E na subseção Controles, clique na opção 'Inserir' no VBA.

- Escolha o primeiro controle, ou seja, Botão

- Observe que o cursor da pasta de trabalho muda para um ícone de desenho.
- Conforme você tenta desenhar um botão, uma nova janela de diálogo chamada 'Atribuir Macro' será iniciada. Lá você pode especificar o nome da macro, que será usado no código VB à medida que aprendermos mais. Por exemplo, Button1_Click. Clique OK.

- Um botão será inserido automaticamente na pasta de trabalho. O texto da legenda do botão é editável e pode ser editado clicando duas vezes no botão.

Etapa 4: escrever o código VB
- Selecione o botão e clique na primeira opção à esquerda na subseção 'Código' da guia Desenvolvedor, ou seja, 'Visual Basic'.

- Isso abrirá uma nova janela do projeto VBA, conforme mostrado na imagem abaixo.

- Conforme mostrado na figura acima, um esqueleto vazio para a macro criada anteriormente, ou seja, Button1_Click, é preenchido na janela de código VB.
- Você pode escrever a definição da macro de acordo com sua intenção. Aqui, veremos um exemplo da função VBA CHAR na seção a seguir.
Etapa 5: alternando entre a pasta de trabalho do Excel e o VB IDE
Você pode alternar entre a pasta de trabalho do Excel e o VB IDE clicando no ícone da extrema esquerda abaixo do menu 'Arquivo', ou seja, 'Exibir Microsoft Excel' conforme mostrado abaixo.

Coisas para lembrar
- A função CHR pode retornar caracteres imprimíveis e não imprimíveis presentes no teclado e compreendidos pelo computador. Por exemplo, letras, números e outros caracteres especiais são caracteres imprimíveis. No entanto, outras teclas, como Enter, Espaço, Esc são caracteres não imprimíveis.
- CHR é uma função VBA e não pode ser usada no Excel como está. Sua função correspondente no Excel é Application.WorksheetFunction.CHAR