Como inserir botão no Excel
Os botões no excel são comandos de um único clique que são inseridos para realizar determinada tarefa para nós, os botões são usados em macros e podem ser inseridos habilitando a guia do desenvolvedor, nos controles do formulário de inserção no excel podemos encontrar a guia do botão para inserir um botão e em seguida, desenhamos o botão na planilha, normalmente o botão está no modo de design, mas após a codificação, podemos removê-lo e usá-lo.
Ao usar a opção de inserção, primeiro, você precisa inserir a opção de desenvolvedor em sua faixa de opções do Excel.
Etapas para inserir a opção de desenvolvedor na faixa de opções do Excel
- Etapa # 1 - Vá para a opção de arquivo e clique na opção na parte inferior da opção de arquivo:

- Etapa 2 - Quando você clica em Opção, ela ativa uma caixa de diálogo e vai personalizar a Faixa de Opções no Excel:

- Etapa # 3 - Agora, você será capaz de ver tantas opções na guia da faixa de opções de personalização; clique na caixa de seleção ao lado do desenvolvedor, que habilita a opção do desenvolvedor em sua faixa de opções do Excel:
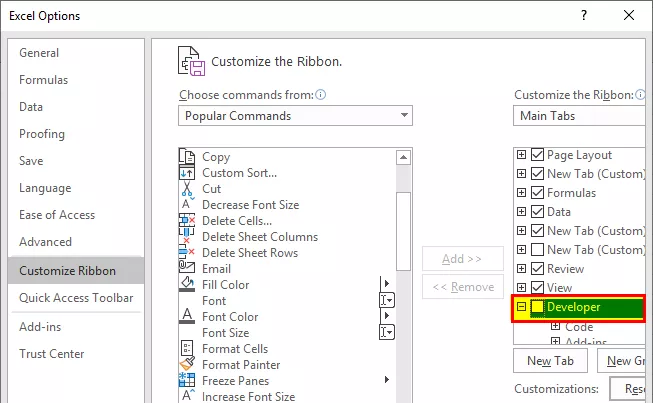
- Etapa 4 - Ao marcar a opção do desenvolvedor, clique em Ok para confirmar o mesmo:

- Etapa 5 - Agora você será capaz de ver a guia do desenvolvedor na opção da faixa de opções do Excel, conforme mostrado abaixo:

Como usar a opção Inserir botão no Excel?
O botão Inserir do Excel é usado se você deseja adicionar o controle em seus documentos, por exemplo, caixa de seleção, botão de rolagem, etc.
- Etapa # 1 - Selecione os dados e organize-os de acordo com o requisito.

- Etapa 2 - Vá para a guia Desenvolvedor e selecione a opção inserir na guia.

- Passo nº 3 - Clique no insert e veja qual opção é necessária em seus dados:

- Etapa # 4 - Clique na opção da caixa de seleção; ele permite que você crie a caixa de seleção em sua planilha onde for necessário:

- Passo # 5 - Clique na célula em seus dados onde você deseja inserir a caixa de seleção em seus dados. O controle CheckBox aparecerá próximo àquele local apenas; se quiser, você pode ajustar a caixa de acordo com sua necessidade.

- Passo # 6 - Se você deseja remover ou editar o texto na “Caixa de Seleção 1” que foi criada, apenas clique com o botão direito na caixa de seleção e selecione o texto e exclua-o ou edite conforme o requisito. Você também pode fazer uma coisa alternativa, basta clicar com o botão direito na caixa de seleção e selecionar Editar.

- Etapa # 7 - Copie o check-in em todas as colunas arrastando a caixa de seleção Coluna B1 para todas as guias ou pressione Ctrl + D para colar o mesmo nas células.

- Etapa # 8 - Agora você verá que a mesma caixa de seleção será exibida em todas as células:

- Etapa # 9 - Agora você pode usar facilmente a caixa de seleção clicando na caixa de seleção se você tiver feito a tarefa ou não:

- Etapa # 10 - Se você deseja excluir a opção da caixa de seleção de sua planilha, clique com o botão direito e escolha a célula e pressione Excluir.

Como adicionar mais controles no Excel?
- Etapa # 1 - Se você deseja adicionar mais controle na guia de inserção, clique na opção de mais controle:

- Etapa 2 - Ao clicar em mais controle, a caixa de diálogo será aberta, conforme mostrado abaixo:

- Etapa # 3 - Clique no controle que deseja adicionar e clique em Ok, e ele aparecerá automaticamente na guia do Excel do botão Inserir.

Como formatar a função de controle em sua planilha Excel?
- Etapa # 1 - Selecione a opção de controle que você inseriu em sua planilha do Excel:

- Etapa 2 - Clique com o botão direito e vá para os controles de formato:

- Etapa # 3 - Depois de clicar no controle de formato, ele abre uma caixa de diálogo, conforme mostrado abaixo:

- Passo # 4 - Vá para cor e linhas para escolher a cor e linha de sua caixa.
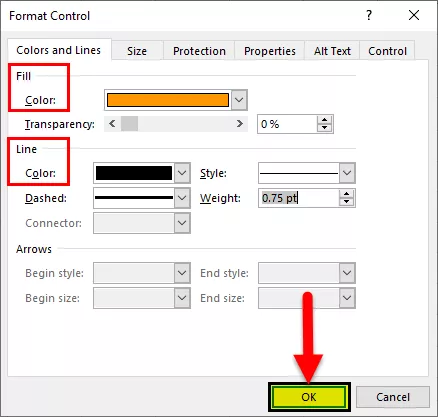
- Etapa 5 - Clique em Ok, você obterá a cor em sua opção de controle:

A partir da opção de formatação, você pode formatar a cor e linhas, tamanho do controle, proteção de controle (Travado ou travado o texto) para que ninguém possa alterar a opção, posicionamento do objeto alt = "" Texto e Controle.
Coisas para lembrar
- Ao inserir um botão no excel, sempre verifique qual opção é necessária em seus dados.
- Sempre certifique-se de que o controle deve ser de um tamanho que seja facilmente legível ao inserir um botão no Excel.
- Ao inserir um botão no Excel, você só pode adicionar uma caixa de seleção ou o botão de opções por vez.
- Para torná-lo mais rápido, depois de adicionar seu primeiro controle, basta clicar com o botão direito e selecionar a opção Copiar e colar o controle.
- Sempre marque para habilitar a guia Desenvolvedor se ela estiver habilitada para inserir um botão no excel.
- O tamanho do botão de opções dentro do controle e sua separação de seu conteúdo relacionado não podem ser ajustados.
- Não superdimensione a opção de controle ao inserir um botão no Excel.
- Ao adicionar um botão, certifique-se sempre de inserir o texto e o tamanho do botão deve ser quase o mesmo.
- Não use a linha da caixa grossa porque não será possível ver o que é mostrado no botão.
- Ao inserir um botão no excel, lembre-se sempre de tornar viável sua opção de controle para que todos possam entender o mesmo e poder achar úteis as informações de sua planilha excel.









