Como criar um diagrama de Venn no Excel? (2 métodos)
Abaixo estão os 2 métodos para criar um diagrama de Venn no Excel.
- Crie um Diagrama de Venn usando Excel Smart Art
- Criar Diagrama de Venn Usando Formas Excel
Agora vamos discutir cada um dos métodos em detalhes, juntamente com um exemplo
Nº 1: Crie um diagrama de Venn usando a arte inteligente do Excel
- Etapa 1: Vá para a guia Inserir e clique em Smart Art.
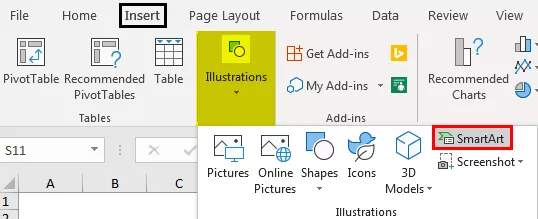
- Etapa 2: Agora, podemos ver a janela de arte inteligente abaixo.
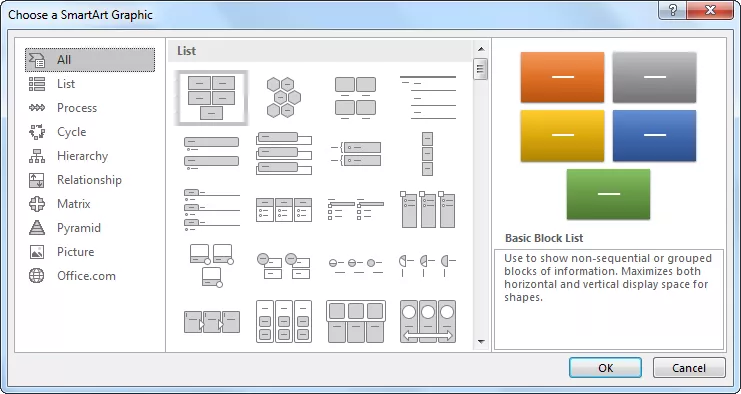
- Passo 3: Agora, selecione a categoria “Relacionamento”.

- Etapa 4: role para baixo e selecione “Diagrama de Venn básico”.

- Passo 5: Feita a seleção, agora teremos abaixo o diagrama de Venn.

- Passo 6: Agora, clique em “Texto” para inserir o texto como VLOOKUP, HLOOKUP, INDEX + MATCH.
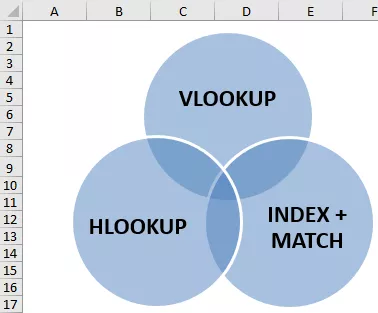
Agora, este diagrama mostra que todas as três fórmulas pertencem a uma categoria, ou seja, Funções LOOKUP.
- Etapa 7: Agora, podemos brincar com a formatação da arte inteligente na guia “Design”. Clique na guia “Design” >> Alterar cores.

Passo 8: Altere a cor de acordo com sua preferência.

Assim, temos muitos exemplos do Diagrama de Venn; com base em nossos requisitos, podemos escolher diferentes diagramas de Venn.

Nº 2: Criar Diagrama de Venn Usando Formas no Excel
- Passo 1: Vá para a guia Inserir, clique em Ilustrações e selecione as formas, em seguida, escolha Forma oval.
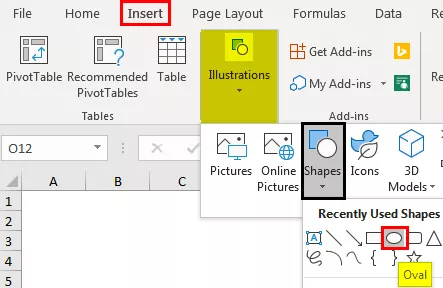
- Etapa 2: primeiro, desenhe uma forma oval.
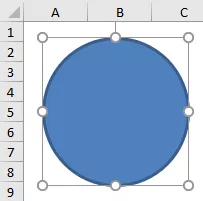
- Etapa 3: assim, desenhe mais duas formas ovais na forma de um diagrama de Venn. Faça o preenchimento como sem preenchimento.

- Etapa 4: agora insira caixas de texto para cada círculo.

- Etapa 5: inseri 5 caixas de texto. Agora, na primeira caixa, vou escrever PROCV; na segunda caixa, escreverei INDEX + MATCH; na terceira caixa, escreverei HLOOKUP.

- Etapa 6: temos mais duas caixas; você deve estar se perguntando o que precisamos escrever com essas caixas. Na caixa de texto do meio, escreva "Funções LOOKUP" e, na outra caixa, escreva "One Dimensional".
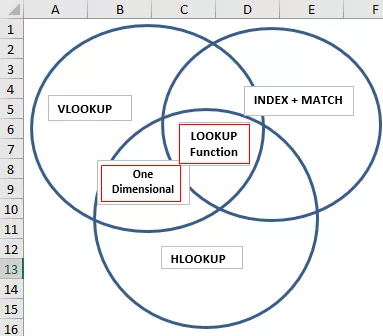
- Passo 7: Agora, a partir deste diagrama, podemos fazer a interpretação, pois existem três fórmulas VLOOKUP, HLOOKUP e INDEX + MATCH; todas essas são funções de pesquisa relacionadas entre si.
É aí que nossa caixa de texto do meio Lookup Function no Excel, que pertence a todos os círculos.
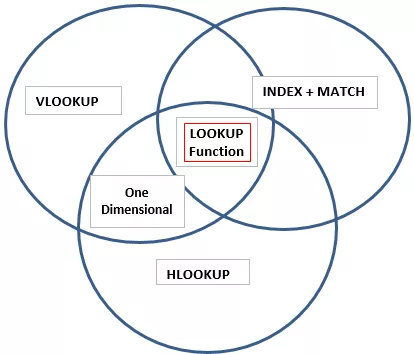
Então temos mais uma caixa que diz “Unidimensional”, isso se aplica apenas às caixas “VLOOKUP & HLOOKUP”, de modo que mostra que o recurso “Unidimensional” é aplicável apenas a esses dois círculos de fórmula.
Assim, podemos criar um relacionamento entre duas ou mais coisas semelhantes usando Diagramas de Venn.
Coisas para lembrar
- O diagrama de Venn integrado não oferece suporte a todos os tipos de diagramas para a criação de relacionamento.
- Para nossas próprias necessidades, precisamos desenhar diagramas de Venn por meio de formas.
- Podemos formatar formas com diferentes cores e tamanhos.









