Selecione o atalho de linha no Excel
Aqueles que usam o Excel em seu local de trabalho realizam algumas atividades de natureza rotineira, portanto, essas tarefas rotineiras são inevitáveis para aqueles que realizam essas atividades precisam trabalhar em maneiras mais inteligentes de executar essas tarefas regulares. Não existe a melhor maneira inteligente de realizar tarefas regulares do que as teclas de atalho, então uma atividade que todos nós realizamos é “selecionar linhas” no Excel, então neste artigo, mostraremos algumas das circunstâncias em que podemos fazer uso de tecla de atalho para selecionar a linha no excel.
Cenários gerais de seleção de uma linha no Excel
A seleção de uma linha ou coluna difere de caso para caso, portanto, vamos ilustrar alguns dos casos aqui.
- Excluindo uma linha particular: se quisermos nos livrar de uma linha ou número de linhas em particular, geralmente precisamos selecionar essas linhas e, em seguida, excluir as linhas selecionadas.
- Inserindo uma nova linha: Da mesma forma que precisamos selecionar a linha antes de excluí-la, precisamos selecionar colunas ou colunas para inserir a nova. Se você selecionar e clicar na opção inserir, apenas uma coluna será inserida, assim como essas novas linhas serão inseridas com o número de colunas selecionado.
- Formatando uma linha: se quisermos aplicar qualquer formatação específica a uma linha ou linhas em particular, precisamos selecionar a linha e aplicar a formatação de acordo com nossa preferência.

Como selecionar uma linha?
Abaixo está um exemplo de uso da tecla de atalho do teclado para selecionar a linha no Excel.
A seleção de uma linha geralmente é realizada manualmente por iniciantes, mas para trabalhar de forma produtiva, precisamos usar as teclas de atalho antes disso, vamos relembrar a maneira manual de selecionar uma linha.
- Por exemplo, observe o conjunto de dados abaixo.

- Se quisermos selecionar o número da linha 4, precisamos apenas colocar um cursor no cabeçalho da linha (cabeçalho numérico), então devemos ver uma pequena tecla de seta.

- Assim que você ver a tecla de seta, pressione a tecla esquerda do mouse e a linha desejada será selecionada.

Depois de selecionar a linha, podemos pressionar outras teclas de atalho, dependendo do requisito, como “Inserir uma nova linha”, “Excluir a linha”, selecionar outras linhas abaixo ou acima.
Forma de atalho de seleção de linha no Excel
Gostaria de mencionar que não há grande diferença entre selecionar a linha manualmente e selecionar a linha usando o atalho; a única dificuldade aqui é que você precisa mover sua mão do teclado para o mouse, mas assim que você pegar o jeito das teclas de atalho, começará a amá-las.
A tecla de atalho para selecionar uma linha:

- Por exemplo, pegue a tabela de dados acima apenas para ilustrar este exemplo. Suponha que precisamos selecionar a linha número 4, portanto, precisamos primeiro selecionar qualquer uma das células desta linha.
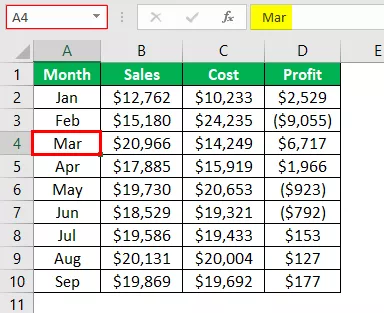
- Eu escolhi a célula A4 na linha número 4, agora basta pressionar a barra de espaço segurando a tecla Shift .

Assim, assim que pressionamos a tecla de atalho, ela selecionou toda a linha da célula ativa (a célula ativa era a célula A4).
- Agora suponha que depois de selecionar a linha número 4, precisamos selecionar todas as linhas que estão abaixo da linha selecionada, então podemos pressionar outra tecla de atalho “Shift + Ctrl + Seta para baixo”.


- Assim, no momento em que você pressiona, todas as linhas que estão abaixo da linha selecionada serão selecionadas.
Se você pressionar mais uma vez, “Shift + Ctrl + Seta para baixo”, isso o levará para a próxima célula ou linha sem quebra.
Da mesma forma, se você quiser selecionar todas as linhas que estão acima da linha selecionada, então precisamos pressionar a tecla de atalho “Shift + Ctrl + Seta para cima”.
Coisas para lembrar aqui
- Para selecionar a linha, devemos ter selecionado a célula nessa linha particular antes de pressionar a tecla de atalho.
- Precisamos pressionar a tecla de atalho na ordem de Shift e Espaço.








