Localizar e substituir no Excel
Neste artigo, estarei explicando as maneiras de usar as ferramentas FIND e REPLACE no Excel.
- O atalho para Localizar no Excel é CTRL + F
- O atalho para localizar e substituir no Excel é CTRL + H
Podemos encontrar qualquer texto, símbolo de número, o caractere especial, não apenas na planilha ativa, mas também em toda a pasta de trabalho. Ele não pára aí; podemos encontrar uma palavra específica e substituí-la por outras palavras também.
# 1 - Como usar Localizar para encontrar palavras específicas no Excel?
Ok, deixe-me mostrar a você o achado básico para encontrar a palavra específica na planilha. Tenho duas planilhas em uma pasta de trabalho do Excel, uma é as vendas regionais do mês de janeiro e a outra é as vendas regionais do mês de fevereiro.

Na folha de janeiro, quero encontrar o nome MITCHEL.
- Passo 1: Para encontrar o nome primeiro, preciso selecionar a planilha e pressionar CTRL + F; ele abrirá a caixa de diálogo abaixo.

- Etapa 2: agora digite a palavra que deseja encontrar na caixa Localizar :.

Nota: não é um achado que diferencia maiúsculas de minúsculas; ele irá mostrar a você todas as descobertas relacionadas.
- Passo 3: Agora pressione enter ou FIND NEXT; ele irá mostrar o primeiro MICHEL encontrado nesta planilha.

Agora olhe, eu estava procurando por Mitchel, mas escolheu Daniel Mitchel para mim. Portanto, FIND não procura necessariamente encontrar a palavra exata; ele mostrará o resultado, embora também esteja associado a outras palavras.
- Passo 4: Agora, com certeza, existem muitos MITCHEL nesta planilha. Em vez de clicar em ENCONTRAR SEGUINTE, clique em ENCONTRAR TODOS; ele lista todos os resultados correspondentes.
Ele mostrará o nome da pasta de trabalho, o nome da planilha, a célula, o valor na célula e a fórmula, se houver.

# 2 - Como encontrar a palavra na pasta de trabalho inteira?
- Etapa 1: tudo o que eu mostrei pode buscar a palavra Mitchel apenas na planilha ativa. Se você quiser encontrar a palavra em toda a pasta de trabalho, digite a palavra e clique em Opção.

- Passo 2: Ele vai expandir a caixa de diálogo achado atual, selecione WORKBOOK de Dentro suspensa.

- Passo 3: Agora clique em ENCONTRAR TODOS; ele mostrará todos os resultados.

# 3 - Como encontrar a palavra exata em toda a pasta de trabalho?
Agora sabemos que FIND mostrará todos os resultados correspondentes. Se você deseja encontrar a correspondência exata nas opções, você precisa selecionar a opção “Corresponder ao conteúdo da célula inteira”.

Clique em ENCONTRAR TODOS; ele encontrará as correspondências exatas.

# 4 - Combinação de Localizar e Substituir no Excel
Uma combinação de FIND & REPLACE pode fazer maravilhas e economizar muito tempo diariamente. Podemos usar esta ferramenta para alterar a referência da fórmula.
Agora, olhe para a imagem abaixo. Na célula G3, apliquei a fórmula SOMA no Excel para obter o salário total.

O intervalo da fórmula é de B2 a B10, mas meus dados têm uma coluna de salário de B2 a B22. Usando FIND e REPLACE no Excel, podemos alterar a referência.
Copie a fórmula inteira da célula G3 e pressione CTRL + H para abrir a caixa de diálogo abaixo e cole a fórmula copiada para Encontrar o que:

Em Substituir por: altere a referência como = SUM (B2: B2).

Clique em REPLACE, isso mudará a fórmula de = SUM (B2: B10) para = SUM (B2: B22), e o salário total mudará.

Veremos outra técnica com a combinação de FIND e REPLACE. Eu tenho um Código do Produto e o preço de cada produto em uma folha.
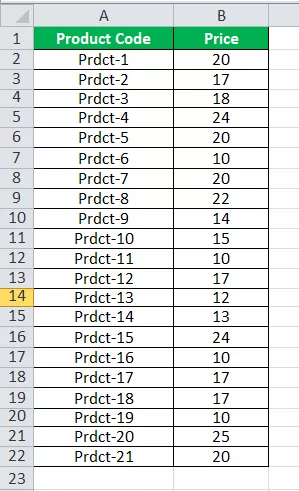
Na outra planilha, tenho Somente o código do produto; usando VLOOKUP, preciso buscar os dados para esta planilha.
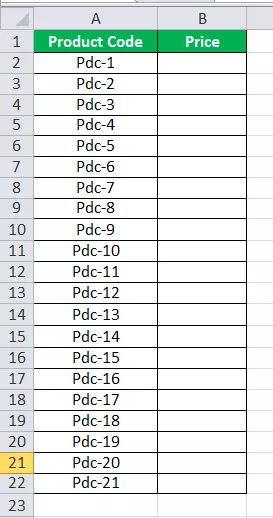
Não posso aplicar PROCV aqui porque, na planilha principal, tenho um código de produto como Prdct, mas nesta planilha, tenho o código como Pdc, então VLOOUP não pode buscar os dados aqui.
Use as opções FIND e REPLACE do Excel e altere a palavra Pdc para Prdct.

Agora clique em REPLACE ALL; ele substituirá as palavras Pdc por Prdct. Agora podemos aplicar a fórmula VLOOKUP.
# 5 - ENCONTRAR e REPLACE formato no Excel
Podemos não apenas localizar e substituir palavras e números no Excel, mas também localizar e substituir formatos no Excel. Não olhe para os dados abaixo.

Na imagem acima, o departamento de Marketing está marcado em uma cor exceto a da célula A4. Quero mudar a cor da cor de marketing restante para a da célula A4.
Etapa 1: Selecione o intervalo de dados.
Passo 2: Pressione CTRL + H e clique em Opções.

Etapa 3: Clique no primeiro Formato e selecione Escolher formato na célula.
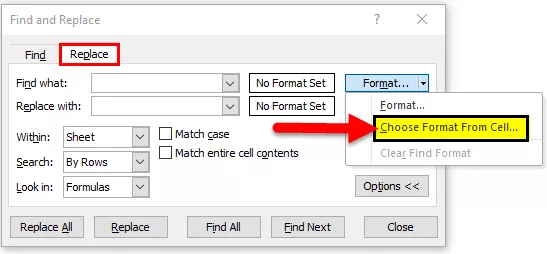
Etapa 4: selecione o formato que deseja substituir.

Passo 5: Agora clique no segundo Formato e selecione o formato que deseja substituir.

Etapa 6: Clique em REPLACE ALL. Ele substituirá o formato.

# 6 - Como ENCONTRAR comentários no Excel?
Chegamos à parte final do artigo. Podemos encontrar os comentários também. Siga as etapas abaixo para encontrar comentários no Excel.
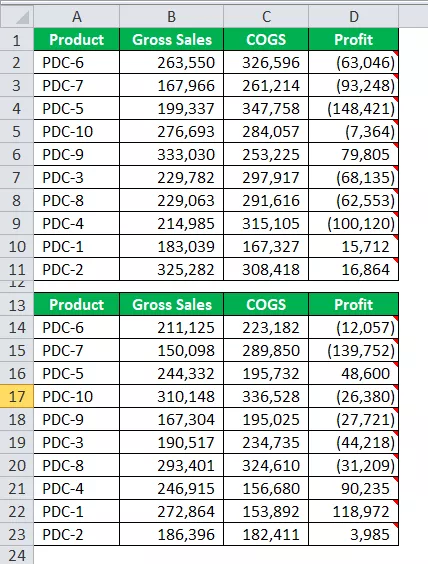
Tenho comentários na coluna D e os comentários são Sem comissão, Comissão @ 5% e Comissão @ 10%.
- Etapa 1: Abra a caixa de diálogo Encontrar e clique em Opções
- Etapa 2: Em Examinar, selecione Comentários.

- Etapa 3: Agora, mencione o comentário que você está procurando.

- Passo 4: Clique em Find All. Ele mostrará todas as células que possuem um comentário Sem comissão.

Coisas para lembrar
- Se você estiver pesquisando em um arquivo grande, é bom selecionar uma linha ou coluna específica.
- Se você estiver substituindo algo, sempre selecione a região de substituição.
- Você também pode substituir o formato existente pelo seu próprio formato.
- Se você estiver procurando por algo que não está lá, o Excel mostrará a caixa de diálogo, pois não conseguimos encontrar o que você estava procurando.
- Você não pode substituí-lo se a planilha estiver protegida.









