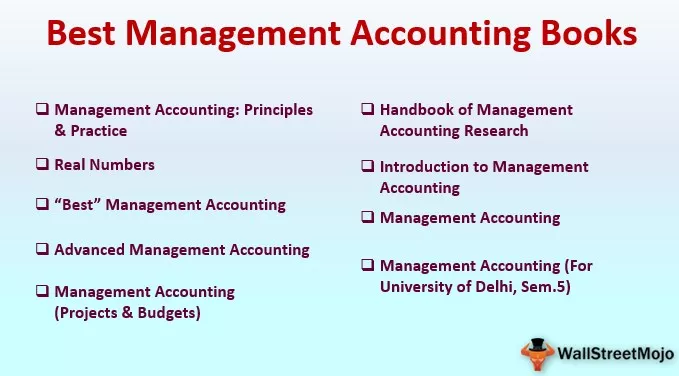Como atualizar a tabela dinâmica no Excel?
Abaixo estão os 4 métodos principais para atualizar a Tabela Dinâmica no Excel
- Atualizar a tabela dinâmica alterando a fonte de dados
- Atualizar a tabela dinâmica usando a opção de clique com o botão direito
- Tabela dinâmica de atualização automática usando código VBA
- Atualizar tabela dinâmica ao abrir a pasta de trabalho
Agora vamos discutir cada método em detalhes com um exemplo -
Nº 1: Alteração da tabela dinâmica de atualização da fonte de dados
- Etapa 1: tenho dados de vendas de diferentes países.

- Etapa 2: deixe-me aplicar a tabela dinâmica a esses dados.

- Etapa 3: Agora, voltarei aos dados da minha tabela dinâmica e adicionarei mais alguns dados à tabela.

Eu adicionei cinco linhas de dados. Se eu for ver a tabela, ela não está mostrando os valores atualizados.
Deixe-me auditar qual é o intervalo de dados da tabela dinâmica.
- Etapa 4: selecione a tabela dinâmica e vá para Opções e Alterar fonte de dados.

- Etapa 5: Depois de clicar em Alterar fonte de dados, você será direcionado para a folha de dados junto com a caixa abaixo.

Veja o alcance que tem. Ele tem o intervalo de dados de A1 a B23, enquanto meus dados vão de A1 a B28.
- Etapa 6: na mesma caixa de diálogo, altere os dados de origem de A1 para B23 para A1 para B28.

- Passo 7: Agora clique no botão OK; ele adicionará os novos dados à tabela dinâmica e os atualizará.


# 2 Clique com o botão direito do mouse na Tabela Dinâmica e Atualizar Tabela Dinâmica Excel
Estou tomando os dados anteriores como exemplo.
- Etapa 1: Aqui, não estou adicionando nenhuma quantidade de dados à lista; em vez disso, estou apenas mudando os números existentes.

- Etapa 2: aqui na célula B10, tenho que alterar o valor de 677434 para 750000. Se eu for para a tabela dinâmica, ela ainda mostra os valores antigos para o país França.

- Etapa 3: o novo valor para o país França deve ser 1638228, mas está mostrando apenas o valor antigo. Precisamos fazer uma coisa simples aqui, clique com o botão direito do mouse em Atualizar.

- Etapa 4: Clique no botão Atualizar para atualizar os novos valores.

Ok, agora nossa Tabela Dinâmica está mostrando valores atualizados.
Agora, a questão é se eu tenho 10 tabelas dinâmicas, posso atualizar cada uma delas indo para cada tabela dinâmica e atualizando.
Temos o atalho para atualizar todas as tabelas dinâmicas do Excel em um único tiro. Abaixo está a tecla de atalho para atualizar todas as tabelas dinâmicas uma vez.

Podemos encontrar essa opção na guia Dados.

Nº 3 Usando o código VBA do Excel de atualização automática da tabela dinâmica
Ok, sabemos como atualizar a tabela dinâmica para novos valores. Sempre que alteramos os valores, sempre precisamos atualizar manualmente.
Se os dados mudam com frequência, atualizar cada uma das tabelas dinâmicas não é tão fácil. Somos humanos e às vezes tendemos a esquecer.
Para evitar esse perigo, temos um código VBA, que pode ser atualizado ou atualizado assim que houver alguma alteração.
Siga esta seção do artigo para aprender o código VBA que atualiza a tabela dinâmica no Excel automaticamente.
- Etapa 1: Vá para a guia Desenvolvedor e clique em Visual Basic.

- Etapa 2: Clique em Visual Basic. Vá para esta pasta de trabalho e clique duas vezes nela .

- Etapa 3: na lista suspensa, selecione Pasta de trabalho.

- Etapa 4: Depois de selecionar a pasta de trabalho, ela criará automaticamente uma macro para você. Ignore isso.

- Etapa 5: no menu suspenso do lado direito, selecione Alterar folha. Isso irá inserir mais uma macro para você.

- Passo 6: Agora copie e cole o código abaixo a macro que foi criada pela segunda vez.

O que este código fará é se houver alguma alteração na planilha, ele irá atualizar a tabela dinâmica no Excel automaticamente para você.
Observação: depois de copiar e colar o código, você deve salvar a pasta de trabalho como Pasta de trabalho habilitada para macro.
Nº 4: Atualizar a tabela dinâmica ao abrir a pasta de trabalho
Podemos atualizar a tabela dinâmica ao abrir a pasta de trabalho.
Clique com o botão direito em qualquer uma das tabelas dinâmicas e selecione a Tabela Dinâmica na opção Excel.

Clique nesta opção.
Vá para Dados e marque Atualizar dados ao abrir o arquivo.

Isso atualizará a tabela dinâmica no Excel sempre que você abrir o arquivo do Excel.
Coisas para lembrar
- Você pode escolher qualquer um dos métodos acima para atualizar suas tabelas dinâmicas.
- No caso do código VBA, você precisa salvar sua pasta de trabalho como a pasta de trabalho habilitada para macro.
- O mais fácil para mim atualizar é o atalho alt = "" + A + R + A
- Você pode renomear sua tabela dinâmica em opções dinâmicas.
- No código VBA, você precisa mencionar cada um dos nomes da tabela dinâmica no caso de várias tabelas dinâmicas.