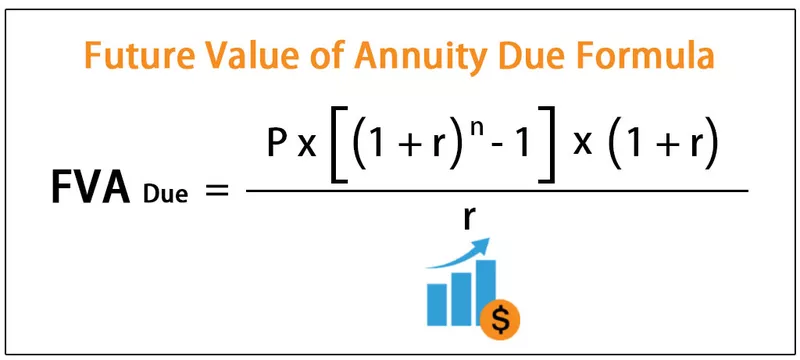Como criar um gráfico de termômetro no Excel?
Gráfico do termômetro do Excel é o efeito de visualização usado para mostrar a “porcentagem alcançada versus porcentagem desejada” . Este gráfico pode ser usado para mostrar o desempenho do funcionário, meta de receita trimestral versus porcentagem real, etc. … Usando este gráfico, podemos criar um belo painel também.
Siga as etapas abaixo para criar um gráfico de termômetro no Excel.
- Etapa 1: Crie uma lista suspensa no Excel com os nomes dos funcionários.

- Etapa 2: Crie uma tabela como a abaixo.

- Etapa 3: aplique PROCV a uma célula suspensa para buscar os valores desejados e alcançados da tabela conforme selecionamos os nomes na lista suspensa.

- Etapa 4: Agora chegue a% alcançada, dividindo os números alcançados pelos números almejados.

- Etapa 5: próximo à coluna Alcançado, insira mais uma coluna (coluna auxiliar) como Alvo e insira o valor alvo como 100%.

- Etapa 6: Selecione as células% alcançada e% alvo.

- Etapa 7: Para os dados selecionados, vamos inserir um gráfico de colunas no excel. Vá para a guia INSERIR e insira Gráfico de colunas 2D.

- Etapa 8: Agora, teremos um gráfico como o abaixo.

- Etapa 9: selecione o gráfico, vá para a guia Design e clique na opção “Alternar linha / coluna”.

- Etapa 10: Selecione a barra maior e pressione Ctrl + 1 para abrir a opção de formato de série de dados.

- Etapa 11: a primeira formatação que precisamos fazer é tornar a barra maior como “Eixo secundário”.

- Etapa 12: agora, no gráfico, podemos ver duas barras de eixo vertical. Um é para a meta e outro é para a realização.

- Etapa 13: agora, precisamos excluir a barra do eixo alvo.


- Etapa 14: Agora selecione a barra do eixo% alcançada e pressione Ctrl + 1 para abrir a janela de formato de série de dados.
Clique em “Axis Options” >>> Defina o mínimo como 0, o máximo como 1 e o principal como 0,1. Agora, nosso gráfico pode conter um valor máximo de 100% e um mínimo de 0%. Os pontos de intervalo principais são 10% cada.

Agora, nosso gráfico pode conter um valor máximo de 100% e um mínimo de 0%. Os pontos de intervalo principais são 10% cada.
- Passo 15: Agora, podemos ver a única barra vermelha, selecione a barra e faça o FILL como No Fill.

- Etapa 16: Para a mesma barra, faça a borda da mesma cor que podemos ver acima, ou seja, azul.


- Etapa 17: deixe a largura do gráfico o mais curta possível.

- Etapa 18: Remova as linhas de grade do Excel do gráfico.

- Etapa 19: agora, novamente, selecione a barra do eixo vertical e faça as marcas de escala principais como "Dentro".

- Etapa 20: remova o rótulo do eixo horizontal também.

- Etapa 21: selecione o gráfico e faça o contorno como “Sem contorno”.

- Etapa 22: agora, nosso gráfico está assim agora.

Estamos quase terminando. A única coisa que resta é que precisamos adicionar uma base para este gráfico de termômetro do Excel.
- Etapa 23: vá para a guia Inserir a partir das formas e escolha o círculo em formato “Oval”.

- Etapa 24: desenhe a forma oval abaixo do gráfico.

- Etapa 25: para a forma oval recém-inserida, preencha a mesma cor da barra do gráfico e faça um contorno sem contorno.

- Etapa 26: você precisa ajustar a forma oval para caber no gráfico e se parecer com um gráfico de termômetro.
Mova a largura da mudança de forma, tamanho superior para caber na base do gráfico.

- Etapa 27: Selecione o gráfico e a forma e agrupe-os.

Terminamos os gráficos e parece uma beleza agora.

Na lista suspensa, como você pode alterar, o gráfico de números também mudará, respectivamente.
Inserir título personalizado para o gráfico
Uma última coisa que precisamos fazer é inserir um título personalizado para o gráfico. O título personalizado deve ser baseado na seleção do funcionário na lista suspensa.
Para isso, crie uma fórmula como a abaixo em qualquer uma das células.

Agora insira uma forma retangular da guia Inserir.

Preencha a cor sem cor e mude a borda para a cor preta.

Mantenha selecionada a forma retangular, clique na barra de fórmulas e forneça um link para a fórmula, célula, ou seja, célula B8.

Agora podemos ver o texto do título no topo do gráfico.

Portanto, agora o título também é dinâmico e continua atualizando os valores conforme as alterações feitas na lista suspensa.
Coisas para lembrar
- Desenhar a forma sob a base do gráfico é a chave
- Ajuste o círculo oval para caber no gráfico e torná-lo semelhante a um gráfico de termômetro.
- Assim que o círculo oval for ajustado, sempre agrupe a forma e o gráfico.
- Borda da% de destino, Barra de% atingida e a base do gráfico do termômetro devem ser da mesma cor e não devem conter outras cores.