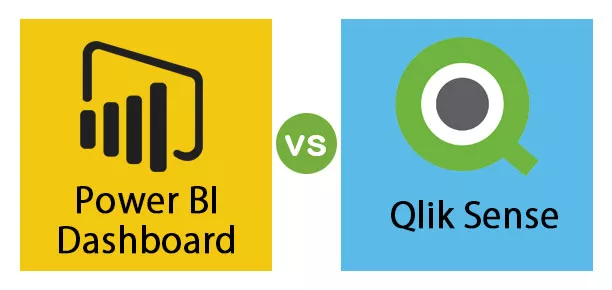Excel VBA Salvar como
O método Salvar como do VBA é usado para salvar o arquivo Excel em um local específico. Para salvar a pasta de trabalho usando o código vba, usamos o objeto Workbook com a função SaveAs.
Depois de todo o trabalho árduo que fizemos na pasta de trabalho, nós a salvamos, não é? É doloroso perder os dados em que trabalhamos. Temos dois tipos de salvamento no Excel ou em qualquer arquivo; um é “Salvar” e o outro é “Salvar como”. Ctrl + S é a tecla de atalho popular como Ctrl + C & Ctrl + V em todo o mundo. Mas não está familiarizado com o conceito "Salvar como". Na tecla de atalho da planilha normal para Salvar como, o arquivo é a tecla F12 . No VBA, também podemos salvar o arquivo como “ Salvar como ”.

O que a função Salvar como do VBA faz?
É uma tarefa geral de economia de trabalho no processo de automação. Depois de todo o trabalho, desejamos salvar o arquivo.
Pastas de trabalho ("Vendas 2019.xlsx"). Salvar
Este código lê a pasta de trabalho chamada "Vendas 2019.xlsx" para salvar.
Da mesma forma, para replicar a pasta de trabalho na qual estamos trabalhando pode ser criada usando o método “Salvar como”.

- Nome do arquivo: Qual é o nome do arquivo que você deseja fornecer. Isso deve ser combinado com o caminho da pasta de arquivos.
- Formato do arquivo: qual deve ser o formato do arquivo que você está salvando.
- Senha: gostaria de fornecer uma senha para salvar o arquivo.
- Write Res Password: Mencione a senha reservada para a pasta de trabalho.
Acho que esses parâmetros são suficientes para entender o método Salvar como.
Como usar a função Salvar como?
Exemplo 1
Salvamos a pasta de trabalho corretamente, por isso é importante mencionar o nome da pasta de trabalho e sua extensão para usar o método Salvar como. Portanto, mencione a pasta de trabalho que você está salvando.
Código:
Sub SaveAs_Example1 () Workbooks ("Vendas 2019.xlsx"). End Sub
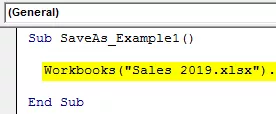
Agora use o método Salvar como.
Código:
Sub SaveAs_Example1 () Workbooks ("Vendas 2019.xlsx"). SaveAs End Sub

Agora identifique onde deseja salvar.
Código:
Sub SaveAs_Example1 () Workbooks ("Vendas 2019.xlsx"). SaveAs "D: Articles 2019 End Sub
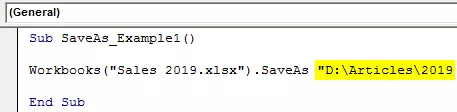
Agora coloque a barra invertida e digite o nome do arquivo de acordo com seu desejo com uma extensão de arquivo.
Código:
Sub SaveAs_Example1 () Workbooks ("Vendas 2019.xlsx"). SaveAs "D: Articles 2019 My File.xlsx" End Sub

Agora mencione o formato do arquivo como “xlWorkbok”.
Código:
Sub SaveAs_Example1 () Workbooks ("Vendas 2019.xlsx"). SaveAs "D: Articles 2019 My File.xlsx", FileFormat: = xlWorkbook End Sub

Ok, terminamos. Isso salvará o arquivo na unidade D> Nome da pasta (artigos)> Nome da subpasta (2019).
Exemplo # 2
Salvar todas as pastas de trabalho abertas
Suponha que você esteja trabalhando com 10 pastas de trabalho em seu computador. Você deseja criar um backup dessas pastas de trabalho salvando-as no computador como uma das cópias. Quando você quiser trabalhar com mais de uma pasta de trabalho, é necessário usar os loops.
O código a seguir ajudará você a salvar todas as pastas de trabalho como uma cópia.
Código:
Sub SaveAs_Example2 () Dim Wb As Workbook para cada Wb nas Workbooks ActiveWorkbook.SaveAs "D: Articles 2019 " & ActiveWorkbook.Name & ".xlsx" 'Alterar o caminho do arquivo Next Wb End Sub

Se desejar selecionar seu próprio caminho de pasta, você pode usar este código.
Código:
Sub SaveAs_Example3 () Dim FilePath As String FilePath = Application.GetSaveAsFilename ActiveWorkbook.SaveAs Filename: = FilePath & ".xlsx", FileFormat: = xlOpenXMLWorkbook End Sub

Assim que você executar este código usando a tecla F5 ou manualmente, será solicitado que você selecione o caminho da pasta de destino, selecione e clique em OK. Isso salvará o arquivo.