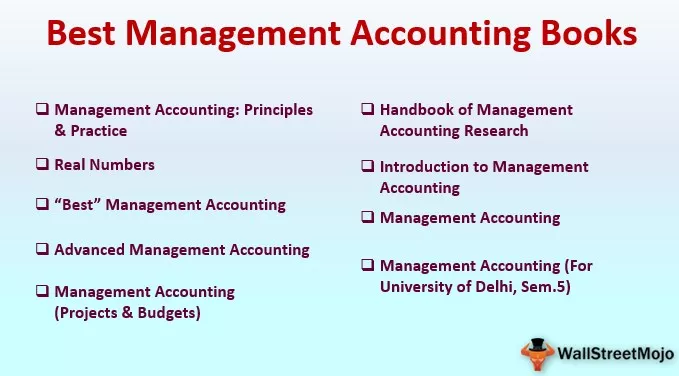Função MAXIFS no Excel
A função MAXIFS do Excel é usada para obter os valores máximos com base em vários critérios. Às vezes, temos que analisar os dados com base em critérios. Podemos usar MAXIFS com critérios baseados em datas, números, texto e outras condições.
Podemos usar todos os tipos de operadores lógicos como>, =, <= ,, = e curingas como * ,? para correspondência parcial. A condição “B? E” corresponderá a todas as células que contêm uma sequência de texto começando com “A” e terminando em “e” e deve haver apenas um caractere no meio.
A condição “H * e” corresponderá a todas as células que contêm uma string de texto começando com “H” e terminando com “e” com vários caracteres entre eles. Descobrir notas máximas para meninas e meninos separadamente para uma aula é uma das situações em que esta função pode ser usada.

Sintaxe
A fórmula para esta função é:

A função MAXIFS retorna o valor máximo de um intervalo com base em vários critérios para verificar em vários intervalos.
Explicação dos argumentos
- Intervalo máximo: este é o intervalo de onde precisamos descobrir o valor máximo.
- Faixa 1: é a faixa a partir da qual compararemos os valores com os critérios para obter o valor máximo.
- Critério 1: este é o argumento para a condição a ser especificada.
- Intervalo 2: este é outro intervalo no qual compararemos os valores com os critérios para obter o valor máximo. Dessa forma, podemos fornecer 126 pares de intervalo / critério.
- Critério 2: este é o argumento para a segunda condição a ser especificada.
Como usar a função MAXIFS no Excel?
Vamos entender a função MAXIFS com alguns exemplos no Excel.
Exemplo 1
Suponha que temos os seguintes dados de alunos de uma classe onde temos as notas dos alunos com seus detalhes de gênero.

Para premiar alunos, precisamos encontrar as notas máximas para mulheres e homens separadamente.
Para encontrar, as etapas seriam as seguintes:
Criamos o seguinte formato para exibir as marcas máximas.

Agora, para obter as notas máximas para alunos do sexo feminino e masculino, aplicaremos a fórmula MAXIFS.
- Como conhecemos a sintaxe, vamos nos referir às células onde as marcas são escritas para o primeiro argumento.

- Agora precisamos selecionar o intervalo para o segundo argumento onde precisamos verificar os critérios.

- Para o terceiro argumento, vamos nos referir à célula à esquerda da célula da fórmula. Uma célula da esquerda contém 'Feminino', que é o gênero que precisamos comparar primeiro e, em seguida, obter as notas máximas.

Agora fecharemos a chave para a função e obteremos as notas máximas obtidas por uma aluna.
Como podemos ver na função acima, usamos uma referência de célula relativa no Excel para todos os três argumentos, o que significa que se copiarmos e colarmos a função em outra célula, a referência será alterada. Se quisermos manter a referência igual, precisamos usar a referência absoluta .
- Para tornar a referência absoluta, usaremos o sinal '$' antes do alfabeto da coluna e do número da linha.

- Portanto, a pontuação máxima obtida por aluna é 82.

- Agora vamos copiar a fórmula e colá-la na célula para alunos do sexo masculino. Certifique-se de uso que 'Colar Fórmula Only' de 'Colar Especial' , já que não deseja copiar também a formatação.

Também obtivemos notas máximas de um aluno do sexo masculino, que é 91.
Exemplo # 2
Na versão anterior do Excel, não temos a função MAXIFS como uma função interna . Nesse caso, estávamos usando uma fórmula de matriz baseada nas funções MAX e IF .
Suponha que temos os seguintes dados para uma organização.

Nestes dados, podemos ver que vários itens foram vendidos pelo vendedor em diferentes regiões. Se quisermos encontrar a quantidade máxima de um item vendido, podemos usar uma fórmula de matriz baseada nas funções MAX e IF .
Passos:
Precisamos criar drop-down para nomes de itens para que o usuário possa selecionar na lista; ele não terá que digitar, pois pode haver erro de ortografia durante a digitação. Para criar uma lista suspensa no Excel, precisamos primeiro criar o formato.

Para criar um menu suspenso, selecionaremos a célula e clicaremos no comando 'Validação de dados em Excel' disponível no grupo 'Ferramentas de dados' em 'Dados'.

Escolha 'Listar' para a opção 'Permitir' , digite os nomes dos itens na caixa de texto 'Fonte' e clique em 'OK'.

Um menu suspenso será criado da seguinte maneira:

Agora, para obter o máximo de vendas, aplicaremos a fórmula da seguinte forma:

Ao inserir a fórmula, precisamos pressionar Ctrl + Shift + Enter, pois esta é uma fórmula de matriz.
Como temos dado um intervalo de várias células para 'teste_lógico' para a função IF e ter comparado o mesmo com Nome do artigo escrito na célula acima, a função SE no Excel irá retornar mais de um valor, e então a função MAX vai tirar o valor máximo. Como a função IF está retornando mais de um valor, é por isso que é chamada de fórmula de matriz no Excel.

Exemplo # 3
Suponha que também desejamos descobrir as vendas máximas de um item com base na região. Para fazer o mesmo, usaremos a fórmula NESTED IF com a função MAX.
As etapas seriam:
Primeiro, precisamos criar o formato da seguinte maneira:

Precisamos criar uma lista suspensa para 'Nome do item' e 'Região'.

Agora vamos aplicar a fórmula de matriz baseada em NESTED IF no Excel e na função MAX.

Primeiro, precisamos comparar os nomes dos itens com o valor escrito em 'G7' e depois a região com o valor escrito em 'G8' . As funções IF retornarão valores para um determinado item e região. A função MAX retornará o valor máximo.

As vendas máximas de teclado na região oeste são 34.

Certifique-se de pressionar Ctrl + Shift + Enter ao inserir a fórmula, pois esta é uma fórmula de matriz.
Agora vamos selecionar nomes de itens e regiões para descobrir o máximo de vendas.

Coisas para lembrar
- Ao inserir uma fórmula de matriz, pressione Control Shift-Enter no Excel juntos.
- Com funções IF aninhadas e MAX, podemos especificar qualquer número de condições para obter o valor máximo.
- O tamanho e a forma dos argumentos max_range e criteria_rangeN devem ser iguais; caso contrário, as funções MAXIFS retornam o #VALUE! Erro.