O que é gráfico de comparação no Excel?
Quando uma decisão importante precisa ser tomada, você pode querer dar uma olhada nas vendas por região, por cidade ou qualquer outro valor de vendas por categoria. Ler os valores do resumo da tabela não é uma opção rápida porque olhar os números em comparação com as outras categorias demorou bastante, então, em vez de mostrar o resumo da tabela sozinho, podemos mostrar esses números em gráficos, e esse gráfico é chamado de “Gráfico de Comparação”.

Como criar um gráfico de comparação no Excel? (com exemplos)
Acima estão os valores de vendas por estado e por cidade. Quando olhamos os dados, temos o mesmo estado para duas cidades. Por exemplo, para o estado “Califórnia”, temos as cidades “Los Aneles e São Francisco”; para comparar os valores dessas duas cidades entre si na mesma cidade, precisamos criar um gráfico de comparação no Excel.
Siga as etapas abaixo para criar um gráfico de comparação no Excel.
- Etapa 1: copie os dados da tabela acima para o Excel.

- Passo 2: Selecione os dados e insira “Gráfico de Colunas” no excel.

- Etapa 3: agora, temos um gráfico padrão como o abaixo.
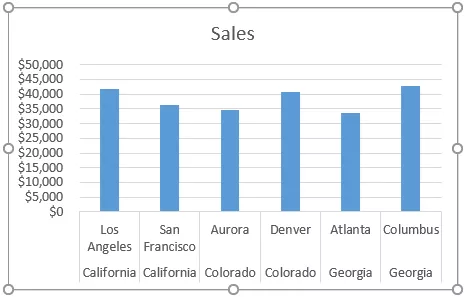
Este não é um gráfico de comparação claro ainda; para deixar claro, precisamos modificar ligeiramente os dados.
- Etapa 4: como temos o mesmo nome de estado para várias cidades, vamos mesclar os valores de estado em uma célula.

Agora, olhe para o gráfico.

Como você pode ver no eixo horizontal, podemos ver apenas um nome de estado para várias cidades, ao contrário do anterior de ter nomes de estado para todas as cidades.
Ainda precisamos deixar isso claro adicionando espaço entre cada estado.
- Etapa 5: uma técnica simples pode adicionar o espaço entre cada estado. Após cada nome de estado, insere uma linha em branco.

Agora, olhe para o gráfico.

No gráfico acima, podemos comparar claramente as vendas por cidades no mesmo estado. Adicionando uma linha vazia extra, podemos fazer essa diferença.
Use o gráfico de combinação como gráfico de comparação no Excel
Acima está uma maneira de comparar valores na mesma categoria; da mesma forma, podemos usar o “Gráfico de combinação” para comparar valores também. Por exemplo, observe os dados abaixo.

Insira o gráfico de colunas para esses dados, copiando os dados para a planilha do Excel. Quando o gráfico de colunas é inserido, podemos ter um gráfico como o abaixo.

Esta é a maneira geral de criar um gráfico de colunas. Mas fazendo a barra da coluna “Lucro” como um gráfico diferente, podemos comparar as coisas ainda melhor.
Selecione o gráfico e podemos ver duas guias extras na faixa de opções, ou seja, “Design e formato”.

Na guia “Design”, clique em “Alterar tipo de gráfico”.

Agora irá abrir a janela “Alterar tipo de gráfico”.

Clique na opção “Combo” na parte inferior.

Quando você seleciona a opção “Combo”, podemos ver os tipos de gráficos de combinação; na parte inferior, podemos ver o tipo de gráfico para cada série.

Para a coluna "Lucro", selecione o tipo de gráfico como "Linha" e defina-o como "Eixo secundário".

Agora clique em “Ok” teremos um gráfico de comparação pronto com dois gráficos diferentes.

Como você pode ver acima, temos dois eixos verticais, um do lado direito e outro do lado esquerdo do gráfico.

O eixo vertical do lado direito é para as barras do gráfico de colunas e o eixo vertical do lado esquerdo é para o gráfico de linhas. No gráfico acima, podemos ver que, para o mês de “maio”, a receita é de 15.000 e o custo é de 11.000, mas o lucro é de 4.000, então isso mostra que quando comparado com outros meses, os valores de lucro deste mês são maiores.
Coisas para lembrar
- O gráfico de comparação do Excel é para comparar os vários valores de subcategorias em uma categoria principal.
- Um gráfico de combinação no Excel é mais adequado para comparar valores.
- Sempre tenha um eixo secundário para um gráfico de combinação para ler melhor.








