Por que ocorre um erro de não resposta do Excel?
Existem vários motivos pelos quais o Excel para de responder, portanto, existem várias soluções para isso. Discutiremos soluções em exemplos de como resolver o erro do Excel não está respondendo.
Vamos abordar os problemas comuns primeiro.

Nº 1: Alteração da impressora padrão
Esta é uma das soluções mais fáceis para corrigir esse erro. Sempre que reabrimos o Excel, ele verifica as impressoras padrão porque o Excel está concentrado nas impressoras. Portanto, sempre que esse problema surgir, podemos alterar a impressora padrão. Como fazer isso é explicado nas etapas abaixo:
- Etapa 1: Pressione o botão Windows + R para abrir o comando de execução e digite painel de controle para abrir o painel de controle.
- Etapa 2: No Painel de Controle, vá para dispositivos e impressoras. Lá, encontraremos uma opção para Microsoft Document XPS Writer.
- Etapa 3: Clique com o botão direito do mouse e defina-a como a impressora padrão.
# 2 Atualizar o Excel
Uma das outras razões pelas quais obtemos erros do Excel não respondendo é talvez porque nossa versão do Excel não está atualizada. Para corrigir esse erro, podemos verificar as atualizações disponíveis. Como verificar se há atualizações são explicados abaixo:
- Etapa 1: na guia do arquivo ao lado da guia Home, vamos para Contas.
- Passo 2: Em Contas, podemos ver as informações do produto, e se o Excel não estiver atualizado, podemos encontrar atualizações agora nas opções de atualização.
- Etapa 3: atualize o Excel e isso pode corrigir o erro.
Nº 3 Reinstalar ou reparar o Excel
No Painel de controle, em desinstalar um programa, clique em desinstalar e uma janela aparecerá com uma opção para o Excel ser reparado ou desinstalado.
# 4 Reinstale o antivírus
Às vezes, o software antivírus também pode fazer com que o Excel congele ou não responda. Reinstalar o Antivirus também ajuda a corrigir o erro.
Soluções para corrigir erro de não resposta do Excel (com exemplos)
Aqui, nos exemplos fornecidos a seguir, mostraremos como corrigir essa mensagem de erro permanentemente
Exemplo # 1 - Como esse erro ocorre e como corrigi-lo?
- Etapa 1 - Abra um arquivo excel. E escreva um número 1 na célula A1 e 2 na célula A2, como mostrado na captura de tela abaixo.

- Etapa 2 - Agora, na célula B1, escreva uma fórmula básica do Excel = Soma (A: A)

- Passo 3 - Agora pressione Enter e veja o Excel calcular o valor.

- Passo 4 - Agora copie a fórmula para a última célula da coluna G e veja o excel se congela no cálculo. Mesmo se clicarmos em qualquer lugar, não funciona.

Como resultado, obtemos a tela acima. O Excel parou de responder. Por que, porque selecionamos as 1048576 linhas inteiras para o cálculo, que não tinham nenhum valor. Mas depois de algum tempo, o Excel terá feito o cálculo.
- Etapa 5 - Agora, tente adicionar uma outra fórmula simples em qualquer célula, como na célula C3.
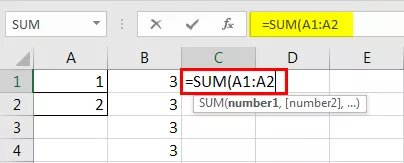
Quando pressionamos enter, temos o seguinte resultado.
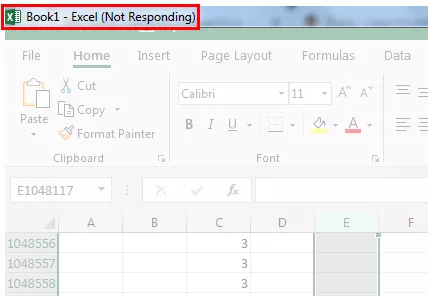
Por que obtemos o mesmo Excel, sem resultados de resposta? Porque, uma vez que pressionamos enter, o excel novamente recalcula automaticamente todas as fórmulas no excel. Precisamos transformá-lo em cálculo manual.
- Etapa 1 - Vá para Arquivo ao lado da guia inicial.

- Etapa 2 - Clique em Opções na última seção.

- Etapa 3 - Em Opções do Excel, vá para fórmulas,

- Etapa 4 - Nas opções de cálculo, podemos ver que a opção padrão é Automático,
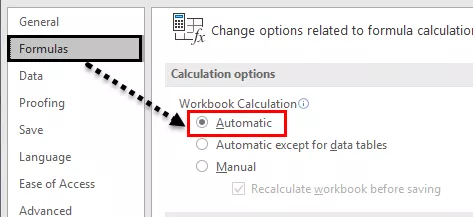
- Etapa 5 - Marque como Manual e desmarque recalcular antes de salvar para impedir que o Excel recalcule uma pasta de trabalho antes de salvar.

Exemplo # 2 - Remover o suplemento do Excel para corrigir o erro de não resposta do Excel.
Às vezes, quando habilitamos alguns suplementos do Excel, isso também pode fazer com que o Excel congele ou não responda. Mas uma vez que já habilitamos o add-in e não podemos abrir a pasta de trabalho do Excel, como abrir o Excel e desabilitá-lo?
Aprenderemos o mesmo neste exemplo. Neste exemplo, vamos começar a se destacar no modo de segurança.
- Etapa # 1: pressione o botão Windows + R para abrir a janela de execução,

No tipo Open Bar,

- Etapa 2: Quando pressionamos OK, ele abre o Excel no modo de segurança para nós. Agora vá para a guia Arquivo ao lado da guia Home.

- Etapa # 3 - Clique em Opções na última seção.

- Etapa # 4 - Nas opções do Excel, podemos ver o Add-in na penúltima opção.
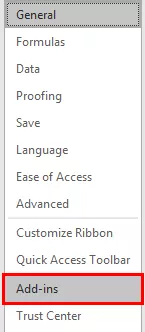
- Etapa 5 - Clique nele e, na janela do add-in, clique em Go Beside Manage Add-Ins.

- Etapa 6 - Outra caixa do assistente é aberta, onde selecionamos nossos suplementos.

- Etapa 7 - Desmarque qualquer add-in selecionado e clique em OK.

Agora tente reabrir o arquivo do Excel; isso pode corrigir o Excel, não responder ao problema.
Exemplo # 3 - Remova a formatação condicional para corrigir o erro de não resposta do Excel
Nos exemplos acima, vimos que quando todo o arquivo do Excel para de responder ou congela devido a grandes dados ou grande fórmula de referência. Mas pode surgir uma situação em que temos problemas com o Excel Não respondendo em apenas uma das planilhas do Excel.
Primeiro, vamos discutir como isso pode acontecer; por que apenas em uma planilha do excel? Quando usamos a formatação condicional e alteramos a formatação padrão de uma grande quantidade de dados, isso também pode fazer com que o Excel pare de responder ou congele porque a formatação condicional funciona em algumas condições fornecidas pelo usuário, que são fórmulas em geral.
Selecione os dados totais com CTRL + A, mas o método mais aconselhável para selecionar os dados totais em uma planilha é clicando no botão mostrado abaixo.

Agora vá para a formatação condicional na guia inicial na seção de estilos.

Clique em formatação condicional; veremos uma opção de regras claras.

Quando clicamos em regras claras, temos duas opções de regras claras de células selecionadas ou de toda a planilha.
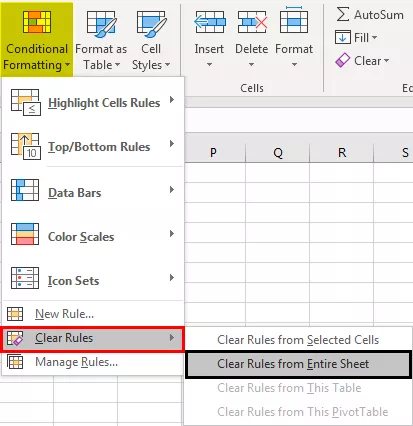
Clique em regras claras na planilha inteira.
O método acima irá remover qualquer formatação condicional feita na planilha, o que pode solucionar o problema do Excel, não respondendo.
Coisas para lembrar
- Se precisarmos desabilitar algo para sair do Excel, não respondendo problema, abra o Excel no modo de segurança.
- Sempre instale uma versão excel (32 bits, 64 bits) de acordo com a configuração do computador.
- Tente mover grandes dados em planilhas diferentes, em vez de mantê-los em uma única planilha.








