ts
$ Symbol no Excel é usado para bloquear uma célula específica ou linhas ou colunas em uma planilha, o atalho para bloquear uma referência no Excel é pressionando alt = "" + F4, este recurso é usado enquanto trabalhamos em fórmulas quando não deseja que a referência seja alterada quando copiamos ou arrastamos a fórmula para outras referências de células, este recurso manterá a mesma referência para todos os cálculos subsequentes.
Símbolo $ na fórmula do Excel
Uma das perguntas comuns entre todos os iniciantes do Excel é: “o que o símbolo do dólar ($) faz dentro da fórmula” ??? Esta é a pergunta mais popular nos fóruns do Excel. Eu também não era diferente de você; Tive a mesma dúvida. Neste artigo, explicaremos a importância do símbolo “dólar ($)” na fórmula básica do Excel.

Referências de células no Excel
Antes de explicar o símbolo $, deixe-me informá-lo sobre as referências de células no Excel. Por exemplo, tenho um valor de 100, 200 e 300 nas primeiras três células.

Agora, na célula C1, darei um link para a célula A1.

Portanto, agora a célula C1 depende da célula A1. O que quer que aconteça na célula A1 terá um impacto direto na célula C1. Agora, se eu copiar e colar a célula C1 em C2, como um novo aluno, achamos que obteremos o valor de 100 apenas, mas não é o caso aqui.

Veja o que temos aqui; em vez de 100, obtivemos 200.
Se você olhar a barra de fórmulas, verá A2; o motivo de termos A2, porque quando copiei a célula C1, ela não foi avaliada; em vez disso, era uma fórmula, uma vez que a célula C1 tinha uma referência à célula A1 e movemos uma célula para baixo, ela mudou da célula A1 para A2, então obtivemos o valor da célula A2.
Da mesma forma, quando copiamos a célula de referência de célula com base em quantas células movemos para baixo e quantas células movemos, a referência de célula esquerda ou direita muda de acordo.
É uma breve compreensão das referências de células. Agora veremos o que o símbolo $ faz com as fórmulas do Excel.
Como usar o símbolo $ na fórmula do Excel? (com exemplos)
Vamos ver alguns exemplos simples do símbolo $ na fórmula do Excel.
Exemplo 1
Por exemplo, observe o conjunto de dados abaixo.

Nos dados acima, temos a taxa de imposto na célula A2 de 5%. Na coluna “B”, temos o preço de custo. Para chegar ao valor do imposto, precisamos multiplicar o valor do custo pela porcentagem do imposto. Aplique a fórmula na célula C2 como B2 * A2 para obter o valor do imposto.
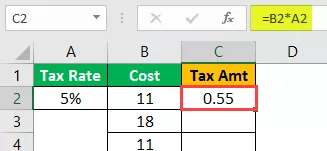
Como fornecemos uma referência às células, copiarei e colarei a fórmula na célula abaixo.

Desta vez, obtivemos 0 como resultado. Agora pressione F2 na célula para depurar a fórmula.

Agora, a célula de porcentagem de imposto foi alterada de A2 para A3. Portanto, altere a referência do valor do imposto de A3 para A2 novamente.

Agora, se eu copiar e colar esta célula novamente, obteremos novamente que a célula de porcentagem de imposto mudará de A2 para A3. Será o caso com as células restantes também.
Então, como vamos lidar com isso ???
Podemos fazer isso para todas as células?
E se houver mil células ??
Estas são as perguntas que todos vão receber que não conheçam o símbolo $ na fórmula do Excel.
Agora, o símbolo do dólar ($) na fórmula do Excel desempenha um papel vital aqui. Em uma célula, C2 abre a fórmula.

Agora dê a referência de célula à célula A2.

Depois de dar a referência de célula à célula A2, pressione a tecla F4 e veja a mágica.
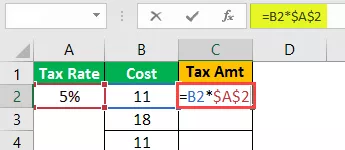
Uau!!! Depois de tantos dias, você conheceu a técnica de inserir o símbolo de um dólar ($) na fórmula do excel para referência de células. Tenho certeza que você deve ter tentado inserir o símbolo $ manualmente !!!
Pressione Enter para obter um valor de Valor do imposto.

Agora copie e cole a fórmula na célula abaixo e veja a mágica.

Uau!!! Leva a mesma referência de célula, embora copiemos e colemos a célula acima na célula abaixo.
Ele está usando a mesma referência de célula porque desde que pressionamos a tecla F4, ele inseriu um símbolo de dólar ($) no excel, tornando a célula uma célula de Referência Absoluta.
Não importa onde você está colando na planilha; ele ainda terá a referência da célula A2 apenas.
Agora copie e cole em todas as outras células para ter um valor de imposto preciso.

Agora vimos como fazer a referência absoluta da célula pressionando a tecla F4, que inseriu um símbolo de dólar ($) no Excel. Uma vez que a referência absoluta seja definida, ele ainda terá a mesma referência de célula.

Podemos usar duas referências absolutas, ou seja, referência absoluta de linha e referência absoluta de coluna.
Exemplo # 2
Por exemplo, observe os dados abaixo.
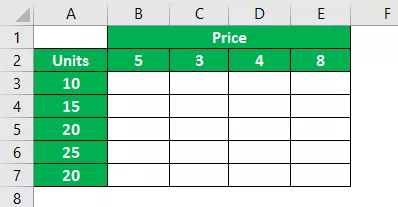
Na coluna A, temos os dados da unidade e, na linha 2, os dados do preço. Nas caixas vazias, precisamos chegar ao valor das vendas multiplicando as unidades * Preço.
Vamos aplicar a fórmula.

Para chegar ao primeiro preço de venda, apliquei a fórmula de B2 a A3. Agora vou copiar e colar a fórmula na célula abaixo.

Como não bloqueamos a célula usando a tecla F4, a célula de preço B2 se moveu uma célula para baixo e tomou a referência da célula B3.
Ao aplicar a fórmula, precisamos decidir sobre duas coisas.
Primeiro, precisamos decidir, enquanto nos movemos para a esquerda, a referência de coluna de unidades deve ser absoluta, mas ao movermos para baixo, a referência de linha deve mudar.
A segunda coisa é que ao mover da linha superior para a inferior, a referência do preço deve ser absoluta, mas ao mover para a coluna da direita, a referência deve mudar.
Para fazer esses arranjos, vamos abrir a fórmula na célula B3 e selecionar a célula B2, ou seja, Preço.

Agora pressione a tecla F4 para torná-la uma referência absoluta.

Esta é a referência absoluta agora, mas para a linha Preço, enquanto se move da linha superior para a linha inferior, a referência de Preço deve ser absoluta, mas enquanto se move para a coluna direita, a referência deve mudar. Para tornar a referência da célula da linha absoluta, pressione a tecla F4 mais uma vez.
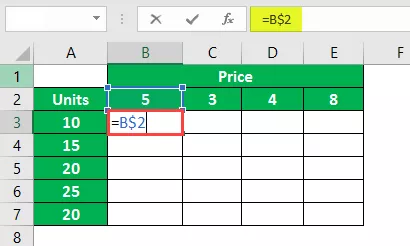
Como você pode ver em dois, ele mudou para um dólar, ou seja, na frente do número da linha.
Agora coloque o sinal de multiplicação e selecione a célula A3.

Com esta coluna, precisamos tornar a referência da célula da coluna absoluta, então pressione a tecla F4 três vezes para fazer o símbolo do dólar ($) aparecer na frente de um cabeçalho de coluna no Excel.

Pressione a tecla Enter para obter um resultado. Copie e cole a fórmula em outras células para ter valor de venda.

Assim, usando um símbolo de dólar ($) na fórmula do Excel, podemos criar referência de célula absoluta, referência de linha absoluta, referência de coluna absoluta.








