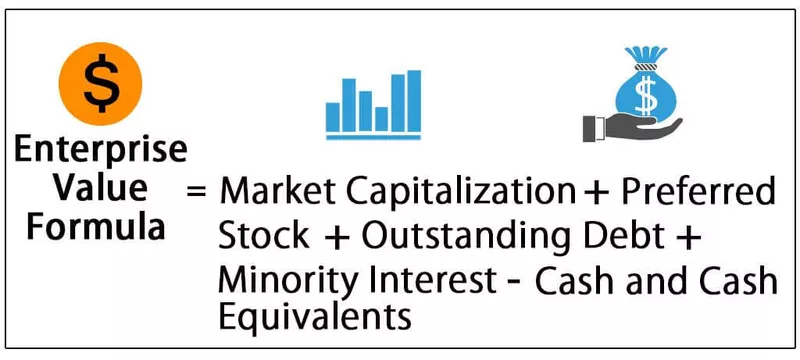PROCV com curinga
VLOOKUP nos ajuda tremendamente a um berço da maioria dos usuários. Ele não pode encontrar ou buscar o valor se houver apenas uma ligeira diferença no valor de pesquisa. Por exemplo, na tabela principal, o valor diz "Empresa ABC", mas na tabela de pesquisa, ele apenas diz "ABC", então VLOOKUP não pôde reconhecer esses dois como iguais, então acabamos dando o resultado de erro de não disponível ( #N / D). Este é o cenário comum que todos nós encontramos, não é? No entanto, existe uma maneira de contornar isso até certo ponto com o uso de caracteres curinga na função VLOOKUP e, neste artigo, mostraremos como usá-lo.
Como PROCURAR Curingas (*,?) No Excel?
# 1 - Função VLOOKUP típica
VLOOKUP busca os dados somente se o valor de pesquisa for exatamente o mesmo que na matriz da tabela; caso contrário, obteremos o erro não disponível # N / A.
- Por exemplo, observe os dados abaixo no Excel.

Temos duas tabelas de dados denominadas “ Tabela Emp ” e “ Tabela Salário ” , respectivamente. Na primeira tabela, temos o nome do funcionário, o departamento e os detalhes do salário, mas na segunda tabela, temos apenas “Nomes dos funcionários”, portanto, precisamos verificar seus respectivos detalhes de salário.
- Vamos aplicar a função VLOOKUP e ver quantos funcionários recebemos os detalhes do salário.

- Obtemos o seguinte resultado.

- Temos dois valores de erro nas células F4 e F8. Isso ocorre porque, na célula F4, temos o nome do funcionário como “ Shruthi ”, mas na “ Tabela Emp, ” o nome real é “ Shruthi Naidu ” (célula A3), então VLOOKUP não encontra a semelhança entre esses dois nomes, então retorna um valor de erro como # N / A.
- Da mesma forma, na célula E8, temos um valor de “ Abhishek ” , mas em “ Tabela Emp, ” o nome real é “ Abhishek Sharma ” (célula A4), portanto, temos um valor de erro.

Então, é assim que a VLOOKUP típica funciona, mas com o uso de curingas, podemos superar esses problemas.
# 2 - Asterisco (*)
Como sabemos, temos apenas parte do nome completo dos funcionários, portanto, para corresponder a este nome completo. Vamos combinar o caractere curinga asterisco (*) no Excel com a função VLOOKUP.
Exemplo 1
Por exemplo, observe os dados abaixo no Excel.

- Obtemos o seguinte resultado.

Da mesma forma, temos os valores restantes.

Como você pode ver acima, usamos o caractere curinga asterisco (*) após selecionar a célula do nome do funcionário, então o que isso faz é corresponder a qualquer número de caracteres após o valor da célula selecionada.
Exemplo # 2
- Agora, veja o exemplo abaixo de PROCV.

O valor de pesquisa é “Ramesh” e, na tabela principal, o nome completo é, embora tenhamos usado asterisco como curinga, ele não retorna o resultado.
Isso ocorre porque usamos o caractere asterisco (*) após o endereço da célula, então qualquer valor após o valor da célula será correspondido, mas neste caso o valor é " Ramesh ", mas este é o nome do meio, então a partir de agora o asterisco corresponderá apenas o sobrenome e retornar o resultado como " Ramesh Tendulkar ", mas o valor real a ser correspondido é " Sachin Ramesh Tendulkar ".
- Portanto, para corresponder os valores de texto antes e depois do valor de pesquisa, precisamos incluir o asterisco de caractere curinga antes e depois do valor de pesquisa, de modo que a imagem abaixo mostra como incluir o caractere curinga.

- Obtemos o seguinte resultado.

Como podemos ver acima, incluímos um caractere curinga asterisco (*) antes de selecionar a célula do valor de pesquisa e também incluído depois de selecionar o caractere curinga. Portanto, o primeiro asterisco corresponderá ao nome como " Sachin " e o último asterisco corresponderá ao nome " Tendulkar " e esta será a combinação de " Sachin Ramesh Tendulkar ".
# 3 - Ponto de interrogação (?)
Se um asterisco corresponder a qualquer número de caracteres, o ponto de interrogação (?) Corresponderá a apenas um caractere.
- Por exemplo, observe os dados abaixo.

Na célula D2, temos o número da fatura como 3340, mas na tabela principal real, o valor do número total da fatura é LAN3340, portanto VLOOKUP não pode buscar o valor da fatura porque não encontra o valor exato da conta correspondente.
- Vamos aplicar a função VLOOKUP.

- Obtemos o seguinte resultado.

Se você olhar para os números das contas na primeira tabela, temos os primeiros três caracteres como alfabetos e a seguir seguidos por um valor numérico, portanto, podemos incluir três pontos de interrogação para corresponder aos três primeiros caracteres do número da conta.
Portanto, três pontos de interrogação “???” combinou os primeiros três caracteres antes do número da conta e retornou o valor de pesquisa como “LAN3340”, então VLOOKUP faz o resto como de costume.
Coisas para lembrar aqui
- Os caracteres curinga são úteis, mas não são recomendados porque podem dar terrivelmente errado se não forem notados.
- O asterisco (*) pode corresponder a qualquer número de caracteres, mas o ponto de interrogação (?) Corresponde a apenas um caractere onde foi colocado.