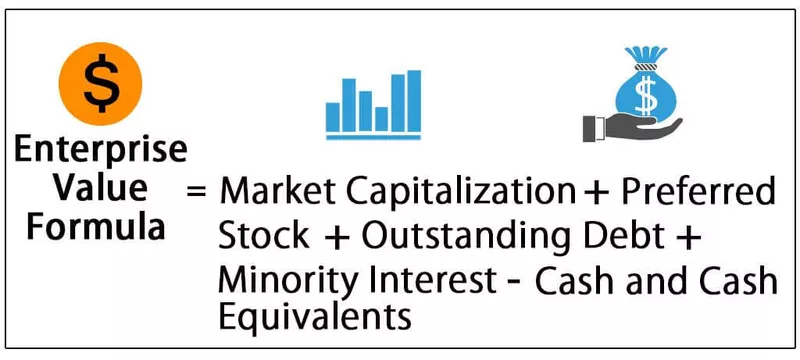Função de cálculo do Power BI
CALCULATE é a função DAX frequentemente usada no Power BI, embora CALCULATE não possa fazer nada, esta função funciona como uma função básica para aplicar outras funções DAX em diferentes cenários. Por exemplo, se você deseja aplicar o filtro e encontrar a média de vendas para uma cidade específica, podemos usar a função CALCULAR para aplicar o filtro e calcular os cálculos.
Assim, a função CALCULATE avalia a expressão dada pelo usuário com todos os filtros aplicados. Abaixo está a sintaxe da função CALCULATE.

- Expressão: Isso nada mais é do que a expressão que precisamos executar. Por exemplo, se precisarmos obter o total de vendas.
- Filtro 1: Com base na Expressão fornecida, qual é o filtro que precisamos aplicar. Por exemplo, para obter o resultado de Expressão , o Filtro 1 será qualquer cidade em particular.
- Filtro 2: Com base na Expressão fornecida, qual é o segundo conjunto de filtros, precisamos aplicar, por exemplo, na cidade particular, região de Código PIN particular.
Este artigo o levará por uma das funções DAX importantes e frequentemente usadas, Calcular no Power BI.

Exemplos de função de cálculo Dax no Power BI
Abaixo estão os exemplos da função Dax Calculate.
Exemplo 1
Abaixo estão os dados que vamos usar para demonstrar a função CALCULATE no Power BI. Você pode usar os mesmos dados baixando a pasta de trabalho do Excel no link abaixo.

Você pode carregar diretamente a tabela de dados para o arquivo Power BI. Já carreguei a tabela no arquivo do Power BI Desktop.

Agora vamos experimentar a função CALCULATE para chegar a diferentes conjuntos de resultados.
Chegue ao total de vendas de uma determinada cidade
Por exemplo, suponha que você precise criar uma “Nova Medida”, que fornece o total de uma cidade específica, por exemplo, cidade “Columbia”. É aqui que precisamos usar a função CALCULAR para aplicar o cálculo, clicar com o botão direito na tabela e escolher a opção “Nova Medida”.

- Dê o nome a esta medida como “Columbia City Sales”.

- Agora abra a função CALCULAR.

- Uma expressão é a primeira opção; neste exemplo, precisamos adicionar o total da cidade “Columbia”, então abra a função SUM.

- O nome da coluna que precisamos somar é “Sales Value Column,” então escolha a respectiva coluna.

- Agora a função SUM adiciona o “valor das vendas”, mas no argumento Filtro , precisamos mencionar qual cidade precisamos para obter a soma das vendas, então abra a função FILTER.

- A tabela à qual nos referimos é “Tabela de vendas”, portanto, primeiro, escolha o nome da tabela.

- Para Filter Expression, precisamos selecionar a coluna “City” e dar o critério “Columbia”.

Ok, terminamos. Feche os dois colchetes e pressione a tecla Enter para obter a nova medida.

- Arraste a cidade de Columbia até os campos para ver a nova medida.

Ok, agora essa medida dá as vendas totais da cidade “Columbia” apenas.

Você também pode verificar o total da cidade “Columbia” no Excel.

Assim, podemos usar a função CALCULATE para chegar a diferentes tipos de resultados.
Exemplo # 2
Por exemplo, suponha que para a cidade "Columbia", precisamos apenas do valor de vendas para o estado "Carolina do Sul", portanto, desta vez, precisamos aplicar dois filtros.
- Com a continuação da função DAX anterior, feche apenas um colchete e abra outra função de filtro.

- Mais uma vez, mencione a tabela à qual nos referimos.

- Desta vez, precisamos aplicar o filtro para a coluna “Estado” e selecionar a coluna e dar os critérios como “Carolina do Sul”.

- O valor de vendas do estado da Carolina do Sul é mostrado abaixo.

Nosso novo total será 15099 ou seja, este é o valor de venda para o estado “Carolina do Sul” na cidade “Columbia”.

Exemplo # 3
Por exemplo, você deseja encontrar a participação percentual de cada cidade nas vendas gerais; isso é feito usando a fórmula abaixo.
% De participação = Venda da cidade / Vendas gerais * 100
Mas um problema é que este não é o Excel para usar com flexibilidade com referências de células; agora, a ideia é comparar o total de vendas com todos os totais da cidade.
- Portanto, precisamos criar mais uma medida, e essa medida é a seguinte.

- Agora insira o visual de “Tabela” primeiro.

- Para este visual de tabela primeiro, adicione as colunas City name e Sales Value.

- Como você pode ver acima, temos o total de cada cidade aqui, e o valor geral das vendas é 79.393. Agora arraste e solte a nova coluna de medida “Vendas gerais”.


- Agora, como você pode ver em cada cidade, temos um valor de “Vendas Gerais”. Agora, usando essas duas medidas, podemos criar uma nova medida para obter a participação percentual. Use a função abaixo para obter a nova medida.

- Agora arraste e solte esta nova medida para a mesa para obter cada porcentagem da cidade.

Pronto, temos uma coluna de% de participação. Assim, usando a função CALCULATE DAX, podemos chegar a expressões baseadas em diferentes filtros e condições.
Observação: o arquivo de função de cálculo do Power BI também pode ser baixado do link abaixo e o resultado final pode ser visualizado.
Você pode baixar este modelo de função de cálculo do Power BI aqui - Modelo de função de cálculo do Power BICoisas para lembrar
- A função CALCULATE no power bi é usada para chegar a resultados diferentes com base nas condições.
- CALCULATE é sempre usado com outras funções DAX no power bi para realizar o trabalho.