Excel Adicionar Colunas
Às vezes, você pode ter seus dados em um formato, com todas as linhas e colunas estruturadas. No entanto, vamos supor que você percebeu que esqueceu de adicionar / inserir uma coluna ou excluir uma coluna. Você também pode querer ocultar algumas linhas e colunas e, se necessário, ser capaz de reexibi-las. Mover linhas ou colunas é outra tarefa que você pode desejar realizar em algum momento. O Excel oferece a opção de realizar todas essas tarefas em sua tabela de dados. Esses recursos se tornam muito relevantes uma e outra vez.
Portanto, a questão é: como realizamos essas tarefas?

Como adicionar / inserir colunas no Excel?
Exemplo 1
Suponha que você tenha os dados de nome e sobrenome nas colunas A e B, respectivamente. Suponha que você queira inserir um nome do meio. Mostrarei as etapas para inserção e exclusão a seguir, pois são quase semelhantes.
Siga as etapas abaixo para fazer isso:
Em primeiro lugar, anexando a captura de tela para sua referência:

Suponha que você queira inserir uma coluna antes da coluna B.
Para fazer isso, na guia “Home” da faixa do Excel, no grupo 'Células', você precisa clicar em Inserir. Uma lista suspensa aparecerá assim que você clicar nele. A partir daí, selecione “Inserir colunas da planilha”.

Lembre-se de que, antes de clicar em “Inserir colunas da planilha”, você deve estar na célula de uma coluna antes da qual deseja inserir uma coluna.
Por exemplo, devemos estar em uma célula na coluna B quando clicamos em “Inserir colunas da folha”, pois queremos inserir uma coluna antes da coluna B. Você pode ver abaixo uma coluna é adicionada.

Exemplo 2 - Atalho e opções alternativas
Agora, uma nota geral sobre o uso de alguns atalhos, aqui, se você observar de perto, ao clicar em “ Inserir” e a lista aparecer, você verá que “ Inserir colunas da planilha” tem seu C sublinhado, o que significa que ' C' pode ser usado um atalho de teclado para ele.
Uma opção alternativa para inserir uma coluna será clicar em “ Inserir” e depois pressionar ' C' no teclado. Isso também deve servir. Para inserir linhas, será clicando em “ Inserir” e a seguir basta pressionar ' R' no teclado.
Uma solução alternativa para “ Inserir colunas do Excel” é que você esteja presente em qualquer uma das células da coluna antes da qual deseja inserir. Em seguida, clique com o botão direito e clique em “Inserir”.

Uma caixa de diálogo aparecerá. Em seguida, selecione “ Coluna inteira” na caixa de diálogo se quiser inserir uma coluna ou selecione “ Linha inteira” se for inserir uma linha.

Você pode ver que uma coluna é inserida antes da coluna Sobrenome.

Para esta opção, o atalho, como mencionamos anteriormente, será pressionar ' c' no teclado e depois pressionar enter (após clicar com o botão direito a partir de uma célula presente em uma coluna antes da qual queremos inserir e clicar em Inserir).
Além disso, outra opção é selecionar a coluna inteira antes da qual você deseja inserir a coluna. Em seguida, clique com o botão direito e selecione “ Inserir”.

Para esta opção, veja que “ Inserir” tem ' I' sublinhado. Portanto, o atalho para isso será selecionar a coluna relevante, clicar com o botão direito sobre ela e pressionar “ I”. Isso deve servir para inserir uma coluna do Excel.
Da mesma forma, você pode fazer isso para inserir linhas, selecionando a linha inteira antes da qual deseja inserir. Em seguida, clique com o botão direito e clique em “ Inserir”.

Exemplo # 3
Ocultar e mostrar linhas e colunas
Selecione as linhas ou colunas relevantes, clique com o botão direito e clique em “Ocultar”.
Por exemplo, selecione as colunas que deseja ocultar, clique com o botão direito e selecione a opção “Ocultar” .

Selecione as linhas que deseja ocultar, clique com o botão direito e selecione a opção “Ocultar” .

Outra opção é conforme mostrado abaixo, selecione as linhas ou colunas relevantes e siga a captura de tela.
Vá para a guia Formato, na opção “ Ocultar e mostrar” , selecione “ Ocultar colunas”.

Para reexibir, você precisa seguir etapas semelhantes, exceto que precisa selecionar as linhas ou colunas antes e depois das linhas ou colunas que você precisa reexibir. (por exemplo. Aqui, para exibir as colunas B e C, selecionamos A e D).

Passos semelhantes, como mostrado acima, exceto clicando em ' Ocultar', você clica em ' mostrar'.

Movendo uma linha ou coluna no Excel
Suponha que eu queira ver a coluna do sobrenome primeiro. Veja como fazemos isso, explicado por meio de uma captura de tela.
Selecione a coluna que deseja mover e recorte-a.

Em seguida, clique com o botão direito do mouse na coluna onde deseja colar. Você obterá uma opção “ Inserir células cortadas” .

Outra opção está abaixo:
Na opção Inserir células, clique em “ Inserir células cortadas”.

A coluna será movida para o local selecionado e as colunas à direita serão deslocadas para a direita.

Inserindo e excluindo linhas no Excel
Vamos começar inserindo. Suponha que você esteja interessado em inserir uma linha após Ravi (ou seja, Linha 2). Então, como fazemos isso?
Selecione qualquer célula na linha seguinte, ou seja, Linha 3. Vá para a opção 'Inserir' na guia 'Página Inicial' e clique em 'Inserir Linhas da Folha.'
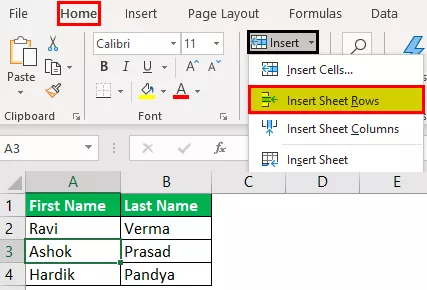
Uma nova linha é inserida abaixo da linha 2.

Agora, vamos ver como excluir uma linha da folha. Suponha que você esteja interessado em excluir a linha que adicionou na etapa anterior.
Selecione qualquer célula na linha depois disso, ou seja, Linha 3. Vá para a opção 'Excluir' na guia 'Página inicial' e clique em 'Excluir linhas da planilha'.

Você pode ver que uma linha em branco foi excluída.









