O que são os Minigráficos no Excel?
Minigráficos no Excel são como um gráfico em uma célula, eles são pequenas representações visuais que mostram a tendência dos dados aumentando ou diminuindo, para inserir um minigráfico precisamos selecionar a célula onde queremos o minigráfico e na guia inserir a seção de linhas clique em minigráficos e depois podemos escolher qualquer um dos estilos de minigráficos.
Minigráficos são mais úteis quando vários gráficos são necessários para representar os dados. Isso ocorre porque o gráfico ocupará a maior parte do espaço da planilha e podemos economizar esse espaço usando Minigráficos no Excel.
Suponha que se temos os dados de lucros e perdas para os primeiros dois trimestres de 10 vendedores e queremos visualizar a tendência de lucros ou perdas que eles fazem em dois trimestres, então não podemos fazer isso com a ajuda de gráficos tradicionais únicos. Isso só será possível se Minigráficos forem inseridos para cada um dos vendedores.
Como criar Sparklines no Excel?
Exemplo # 1 - Usando uma linha no Minigráfico
Passo 1:

Ao criar um Sparkline, queremos dizer que precisamos inserir algo em um excel, e sempre que precisarmos inserir ou adicionar algo, também precisamos ir para a guia “Inserir” do excel.
Portanto, primeiro precisamos ir para a guia “Inserir”.
Na faixa de opções, vá até a opção “INSERIR” e escolha o gráfico de linha nas opções do Minigráfico.

Etapa 2: Na janela, insira ou selecione o “Intervalo de dados” que contém os dados.

Passo 3: Insira o local da célula onde o Minigráfico deve ser criado, isso geralmente não é solicitado no caso de criação de um gráfico porque um gráfico é um objeto, mas o Minigráfico não é um objeto e precisa de um local para inserir no Excel.

Etapa 4: Após o local de onde os dados devem ser coletados e a localização de uma célula na qual o Sparkline deve ser inserido, obteremos o Sparkline abaixo.
Como selecionamos o método de “linha” para criar um Minigráfico, o Minigráfico será muito idêntico ao “Gráfico de linhas”.

Exemplo 2 - Usando coluna
Passo 1: Desde então, estamos criando uma coluna no Sparkline, precisamos selecionar a coluna em vez de uma linha das opções disponíveis.

Passo 2 nd e 3 rd será a mesma como no caso de “Usando uma linha em Minigráfico.”
Etapa 4: a coluna Sparkline terá a seguinte aparência.

Exemplo # 3 - Usando Vitória / Perda

Etapa 1: selecione Vitória / Perda nas opções disponíveis do Sparkline.

Passo 2 nd e 3 rd vai ser o mesmo tal como explicado antes.
Etapa 4: O Sparkline de vitória / derrota terá a seguinte aparência.

Exemplo # 4 - Se houver células em branco ou células de valor zero nos dados
Se tivermos células em branco nos dados, os Minigráficos serão quebrados e parecerão separados como abaixo.

Para corrigir esse tipo de situação, precisamos alterar a forma como a célula vazia é tratada pelo Sparkline.
Etapa 1: Selecione o Sparkline e vá para a opção Inserir. A partir do Design, a opção seleciona a opção “Editar Dados”.

Etapa 2: na opção Editar dados, escolha a opção “Células ocultas e vazias”.

Passo 3: A partir das opções disponíveis, podemos escolher como as lacunas serão tratadas.

Etapa 4: Abaixo está como cada uma das opções tratará as lacunas.
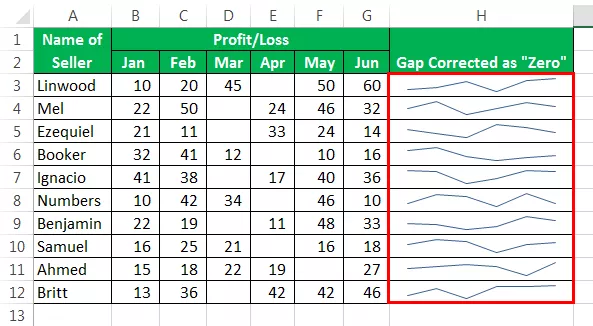

Se os dados têm uma lacuna, ele cria um Sparklines quebrado, siga as mesmas etapas do Método (1,2 e 3). Abaixo estão os exemplos de Sparklines quebrados.

Para fazer um “Marcadores” nos Minigráficos, vá até a aba Design e clique na opção “Marcadores” após inserir os minigráficos.

Em seguida, o seu marcador adicionado Minigráficos ficaria assim.

Para mostrar o eixo em minigráficos, vá até a guia Design e clique em “Eixo” e, em seguida, clique em Mostrar eixo.

Os Minigráficos adicionados ao eixo teriam a aparência fornecida a seguir.

Explicação
Quando precisamos apenas da visualização em vez de recursos completos dos gráficos tradicionais, devemos usar Minigráficos em vez de gráficos, pois os minigráficos também têm muitos recursos que são suficientes para visualizar os dados.
Minigráficos funcionam da mesma forma que um gráfico, mas a única diferença é que os minigráficos são inseridos na célula, e um gráfico está sempre fora da célula e é um objeto para o Excel. Começar com um Sparkline é fácil, pois isso só precisa dos dados a serem selecionados e, em seguida, inserir um Sparkline da faixa de opções. Quando criamos um Minigráfico, temos muitas opções sobre como os Minigráficos devem ser representados e, portanto, podemos escolher usar uma linha, colunas ou métodos de ganho-perda. Se usarmos o Minigráfico de linha, o gráfico obtido será mais idêntico ao gráfico de linha e, no caso do gráfico de coluna Minigráfico, ele corresponderá ao gráfico de coluna tradicional no Excel.
Deve-se lembrar que o gráfico de coluna e linha pode ser usado caso tenhamos dados, e precisamos mostrar a mudança na magnitude desses dados via Sparkline. Não podemos usar o tipo Ganho / Perda se quisermos mostrar a magnitude da mudança nos dados, já que esse tipo de gráfico funciona apenas no método “Verdadeiro” ou “Falso” e não é capaz de mostrar uma mudança na magnitude dos dados.
Coisas para lembrar
- Minigráficos não são um objeto. Estes são inseridos em uma célula e não na área da planilha como é feito no caso de gráficos inseridos como objeto e na planilha.
- Mesmo que o Sparkline seja criado em uma célula, ainda podemos digitar nessa célula.
- Um Sparkline precisa ser excluído do menu e não pode ser excluído com o clique do botão “Excluir”.
- A altura e a largura do Sparkline dependem da altura e largura da célula na qual ele está inserido. Isso significa que a aparência do Minigráfico mudará se qualquer alteração for feita na largura e altura da célula.
- Não devemos usar o método “Vitória / Perda” do Sparkline se precisarmos mostrar a magnitude da mudança. Isso ocorre porque eles representam apenas as situações “Verdadeiro” e “Falso”.









